スマホ教室の様子をご紹介
みなさんこんにちは!
iPhone教室の安藤です。
ブログではiPhoneの使い方についてご紹介していますが、普段は埼玉県鴻巣市にある鴻巣市立コミュニティふれあいセンターでiPhone・Androidを問わずスマホ教室を定期的に開催しております。
本日はちょっとだけスマホ教室の様子をご紹介させていただきます。

コミュニティふれあいセンターまでの行き方は、
JR高崎線 鴻巣駅東口から「コミュニティバスフラワー号」の「川里循環コース(右回り)」に乗って5分ほどで「ふれあいセンター入り口」につくので降りたら歩いて5分ほどで到着です。
駐車場もあるので車でのご来館も可能です。
ここの談話室をお借りして月に数回スマホ教室を開催しています。
スマホ教室が始まるとまずは私が説明をします。

次にみなさんに実際にスマホを使ってもらいます。

スマホ教室に参加されるみなさんは誰かに強制されたわけではなく自分で参加を希望された方ばかりなのでみなさん真剣です!
話を聞くよりもスマホをさわってる時間の方が長いのであっという間に時間が経ってしまうようです。

この日はカメラについて学びました。
スマホだとガラケーよりもきれいな写真が手軽に撮れるので使えるようになるととても楽しいですね。
簡単なスマホの使い方だけではなくきれいな写真の撮り方についても学んだのでみなさんカメラの技術がとても向上しました!
下の写真は実際にスマホ教室の生徒さんがスマホを使って撮った写真です。

普段このブログには登場しませんが真ん中でピースしてるのがアシスタントの野口です。

この写真なんて明るさ・構図非常にいいですよね!
みなさん写真を撮られるのにあんまり慣れてないみたいでちょっと表情は硬いですがw
とってもいい写真が撮れるようになりました!
1回のスマホ教室で約10名の方が参加され、各テーマごとに学んでいきます。
これまでに
スマホを持ってない方を対象とした基礎編として、スマホってどんなことができるか・スマホのタッチの仕方・文字の入力を学ぶ回。
スマホを持っているけどあまり使い方がわからない方向けに文字入力やカメラの使い方を学ぶ回。
メールやインターネット、アプリを実際に使ってみる回。
FacebookやYoutube、LINEについてそれぞれ学ぶ回など一か月に2~3回開催しております。
生徒さんのほとんどが60~70代で、男性も女性も参加されています。
次回以降の予定は
3月23日(木) LINEについて学ぶ回
午前の部10:00~11:30
午後の部13:30~15:00
お申込み・お問い合わせはコミュニティセンターまで直接ご連絡ください!
鴻巣市立コミュニティ
ふれあいセンター
埼玉県鴻巣市登戸449
TEL/FAX:048-596-3322
【お知らせ】3月度シニア向け スマホ教室開催~埼玉鴻巣~
みなさんこんにちは!
スマホ教室の安藤です。
本日はスマホ教室開催のお知らせです。
埼玉県鴻巣市の鴻巣市の「コミュニティふれあいセンター」にてシニア向けのスマホ教室を開催いたします。
【内容】
今回はスマホは持っていないけどこれから使ってみたい方と
スマホを持っているけどほとんど使い方がわからないという方向けの教室です。
スマホの基本的な操作の仕方や文字の入力、カメラの使い方を2回に分けて学んでいただきます。
【日時】
2017年3月2日(木)・9日(木)
2回に分けて開催されます。
午前の部:10時から11時30分まで(90分)
午後の部:13時30分から15時まで(90分)
午前の部がまだスマホを持っていない方向け
午後の部がすでにスマホを持っている方向けとなります。
【料金】
料金は2日間合計で2000円(税込)
スマホをお持ちでない方には貸出しを行いますのでご安心して参加ください。
テキストをお配りしますので、筆記用具もご持参ください。
【お問い合わせ・お申込み】
でんわ 048-596-3322
住所 埼玉県鴻巣市登戸449
定員は各10名となっておりますのでお早めにお申し込みください。
みなさんの参加を楽しみにお待ちしております!
【お知らせ】シニア向け スマホ教室開催~埼玉鴻巣~
みなさんこんにちは!
スマホ教室の安藤です。
本日はスマホ教室開催のお知らせです。
埼玉県鴻巣市の鴻巣市の「コミュニティふれあいセンター」にてシニア向けのスマホ教室を開催いたします。
以前からこれからスマホを使ってみたいという方や、スマホは持っているけど使い方がよくわからないという方のために定期的にスマホの使い方を学べる教室を開催しているのですが今回は
既にスマホをお持ちの方を対象にユーチューブについて学べる回
これからスマホを使ってみたい方に文字の入力など基礎的な使い方を学べる回
スマホは持っているけど使い方がわからないという方に基礎的な使い方を学べる回です。
2017年2月9日(木) ユーチューブの回
午前の部:午前10時から午前11時半(90分)
午後の部:午後1時半から午後3時まで(90分)
2017年3月2日・9日(木)の2日間 基本の回
午前の部(スマホを持っていない方向け):午前10時から午前11時半(90分)×2日間
午後の部(スマホを持っている方向け):午後1時半から午後3時まで(90分)×2日間
参加費は2月9日が1,000円(税込)
3月2日・9日が2日間で2000円(税込)です。
定員は各回10名までとなりますのでお早めにお申し込みください。
定員割れの場合は抽選となりますのでご了承ください。
必要なものはスマートフォンを持って来れば大丈夫です。
3月2日9日のスマホをお持ちでない方に対してはスマートフォンを貸出しいたします。
テキストをお配りしますので、必要な方は筆記用具もご持参ください。
みなさんのご参加を楽しみにお待ちしております。
お問い合わせ・お申し込みは「鴻巣市立ふれあいセンター」までお電話または直接来館ください。
でんわ 048-596-3322
住所 埼玉県鴻巣市登戸449
【活用】みんな使ってるLINE(ライン)の使い方
みなさんこんにちは!
iPhone教室の安藤です!
LINEについては今回が3回目。
3回目となる今回はLINEの使い方について学んでいきます。
前回、前々回を見てない方はこちらからどうぞ。
【6時間目】LINE(ライン)って何? - はじめてのiPhone教室
【9時間目】LINE(ライン)の登録方法 - はじめてのiPhone教室
動画で見たい方はこちらからご覧ください。
ラインの使い方 iPhone教室 10時間目 - YouTube

4つの画面を覚えよう!
LINEは4種類の画面があるのでまずは画面の切り替え方と、何ができるかを覚えましょう。
LINEの登録が完了すると画面はこのようになります。

この画面の一番下を見てみると4つのマークが並んでいて、この4つのマークをタップするとそれぞれの画面に切り替えることができます。
4種類の画面は左から
①友だち
②トーク
③タイムライン
④その他
この4つです。
友だち画面では友だち一覧が見れます。
となりの吹き出しのマークがトーク画面。友達とのやりとりの内容を見たり、メールを送ったりするのに使います。
3つめの時計のマークはタイムライン。友達の最新情報やニュースが見れます。
最後の「・・・」はその他画面で、スタンプの購入や設定などはここで行います。
ではそれぞれの画面について説明していきましょう。
①友だち画面

画面の一番左下のマークを押すと友だち画面に切り替わります。
友だち画面はLINEの友だちが一覧で表示される画面です。
友だちマークに赤い丸に数字が書かれているのは新しく友達になった人がいますよ~っていう意味です。
友だちが増えたことを確認するとこのマークは消えます。
友だち画面でできることは5つ
・自分のプロフィールの確認
・知り合いかもしれない人を探す
・友だちの一覧を見る
・友だちの追加をする
・トークや無料通話を始める
友だち画面の一番上に表示されているのが自分の情報です。
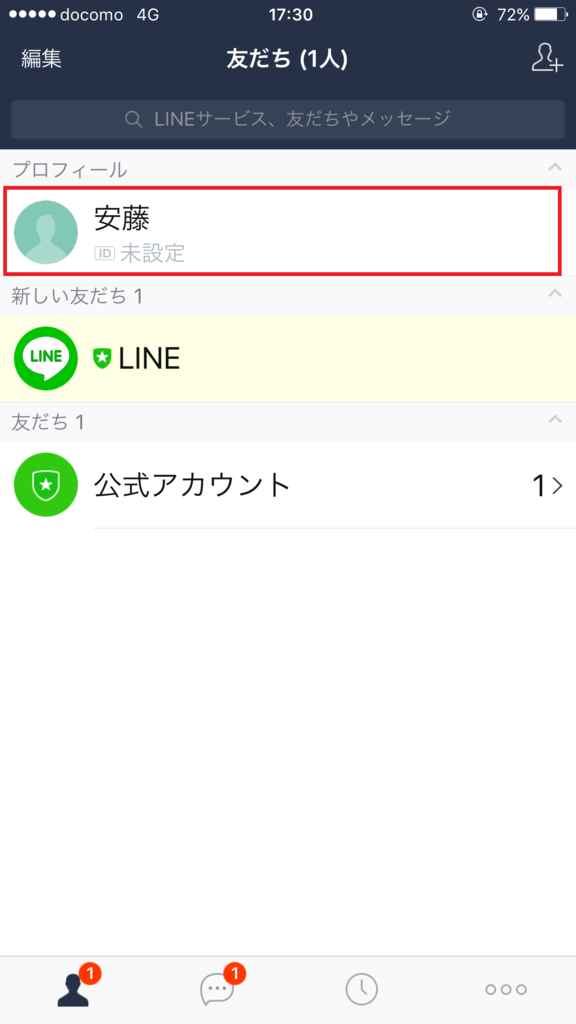
トーク・無料通話・ビデオ通話のはじめ方
画面を下から上へスワイプしていくと、グループの情報や友だちの一覧を見ることができます。
この友だち一覧の中からトーク(メール)を送りたい相手を選ぶと画面がこのように切替わるので「トーク」をタップするとトーク画面に切り替わります。

トーク以外にも「無料通話」を押せば無料通話、「ビデオ通話」を押せばビデオ通話ができます。
無料通話とビデオ通話は押したらすぐに始まってしまうので押し間違いには気を付けましょう。
無料通話やビデオ通話はインターネットの電波を使っているのでたくさん使うと別途通信費がかかったり、通信速度の制限がかかってしまう場合もあるので使い過ぎには気を付けましょう。
友だちの追加方法
友だちの自動追加をしておけば自分のiPhoneの連絡先に入っている人でLINEをやってる人はほとんど表示されますが、電話番号を知らない相手や相手が友だちの自動追加をオフにしてる場合は手動で友だち追加をする必要があります。
LINEで友だちになる方法は3つあります。
①QRコード読み取り
②ふるふる
③ID検索
今回は一番カンタンなQRコードを読み取って友だち登録する方法の説明です。
ただしこの方法は相手と一緒にいる場合のみ可能です。
まずは友だち画面で右上のマークを押します。

すると画面がこのように切り替わります。
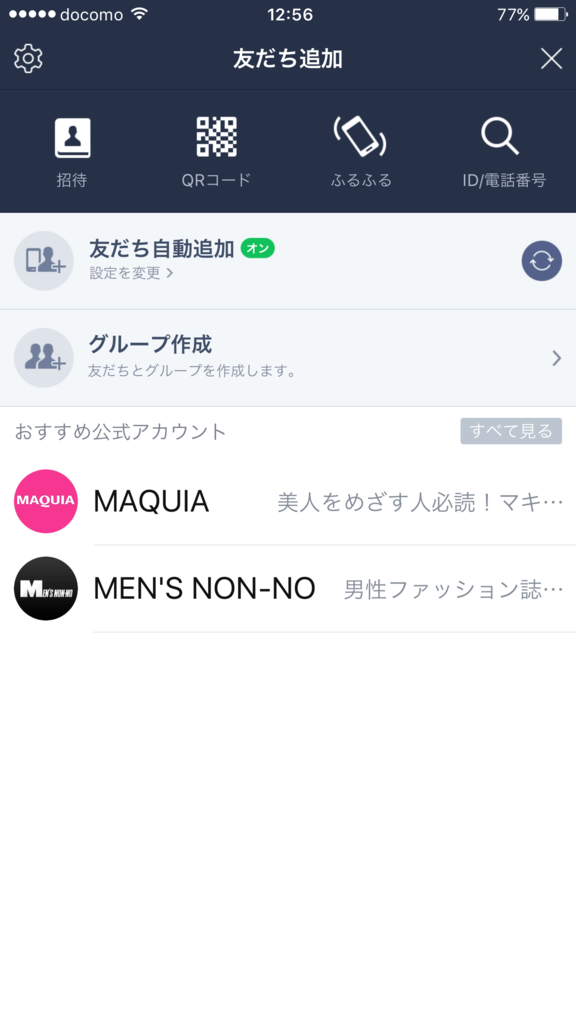
QRコードとはこのちょっと特殊なバーコードのことで、相手のスマホの画面に表示されたQRコードを読み取る事で相手と友だちになれます。
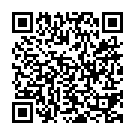
これはこのブログのQRコードです。
QRコードと書いてあるところを押すと、QRコードリーダー(カメラ)が起動します。
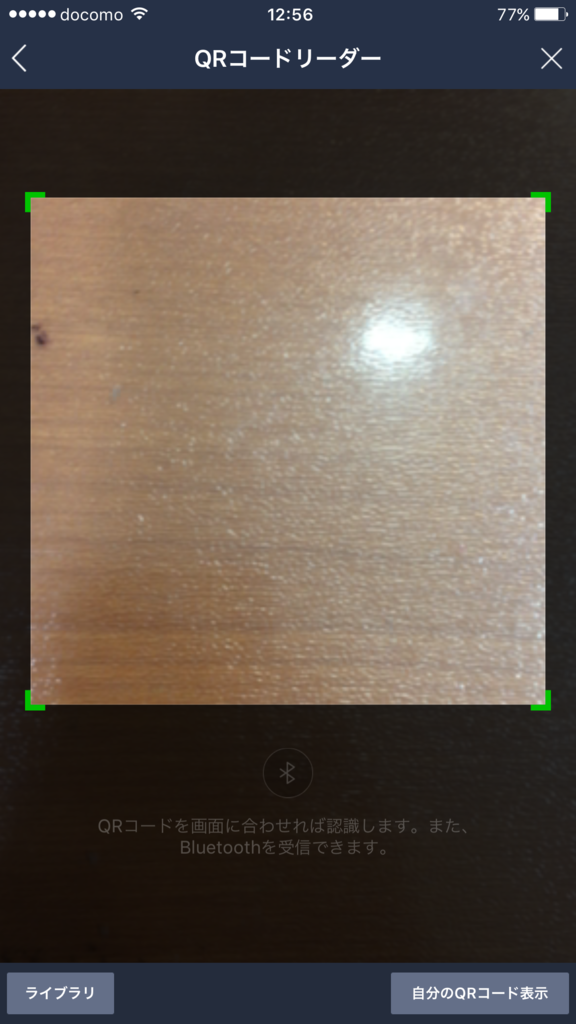
相手のQRコードを読み取る場合、あとはiPhoneのカメラで相手の画面に表示されているQRコードを読み取るだけです。
逆に自分のQRコードを出す場合は画面右下の「自分のQRコードを表示」を押します。
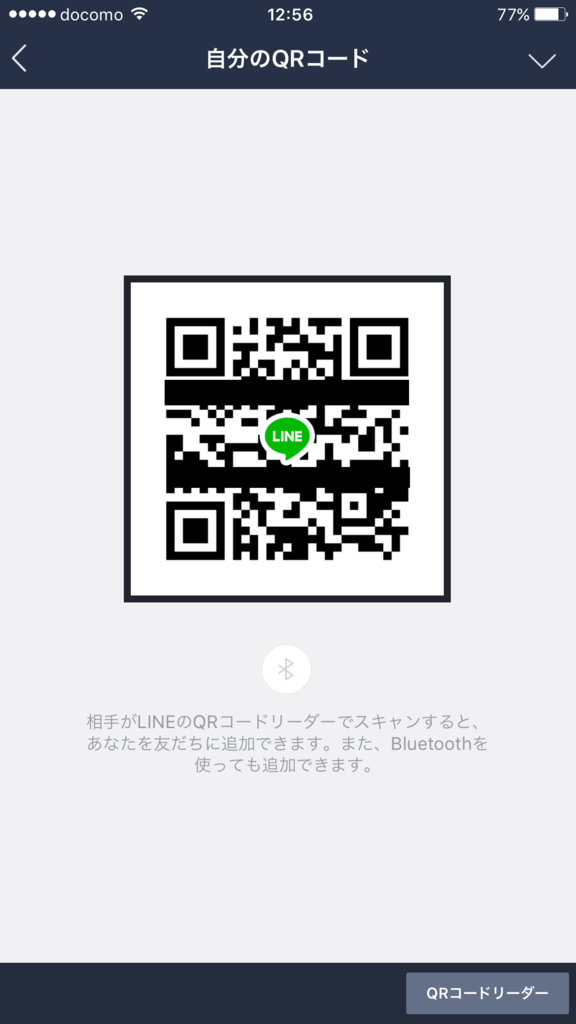
友だちになりたい相手と一緒にいない場合はID検索を使って友だちになります。
友だち追加画面でIDや電話番号を入力して検索しましょう。

グループの作り方
LINEの特徴でもある複数の人と同時にメールのやり取りができるグループトーク。
グループトークをするためにはまずグループを作成するか相手からグループに招待してもらう必要があります。
グループの作成は先ほどの友だち追加画面で「グループ作成」を押します。

グループ作成を押すと、グループ作成の画面に切り替わります。
クマの絵が描いてあるところをタップするとグループのアイコン(写真)の設定。
グループ名と書いてるところをタップするとグループ名の入力ができます。
プラスのマークを押してグループトークに招待したいしたい友だちを選びます。
友だちを選んだら右上に「招待」と出てくるのでそこをタップして、あとは保存を押せばグループの作成は完了です。
グループの作成が完了すると友だち画面の一覧の中にグループが表示されます。
これで基本的な友だち画面の説明は以上です。
②トーク画面

次にトーク画面の使い方です。
LINEで一番使うのがこの画面なので何回も繰り返し読んで、たくさん実際に使って使い方を覚えましょう。
画面の下の吹き出しのマークを押すとトーク画面に切り替わります。
吹き出しのマークに赤い丸で数字が書かれている場合、まだ読んでいないメールがある事を表しています。
トーク画面ではトーク(メール)をしたり、内容を見たりできます。

すでにメールを送ったことがある相手はトーク画面に名前が表示されています。
一覧はメールを送受信した順番に並んでいます。
相手の名前をタップするとトークの内容に切替わります。

右側の緑色の吹き出しが自分が送った内容。
左側の白い吹き出しが、相手から送られてきた内容です。
一番下から上に向かって新しい内容になっています。
上から下へフリックしていくと古い内容も見ることができます。
メールの送り方
相手へメールを送る場合には下の部分をタップします。

ここをタップするとキーボードが出てきます。
文字を入力したら右側の青い部分が「送信」と変わるので、押すとメールが送られます。
LINEでは一度送信ボタンを押すと一瞬で送られてしまうため、一番上に相手の名前が書いてあるので送信先を確認してから送りましょう。
スタンプの送り方
LINEの特徴でもあるスタンプを使うとメールがさらに楽しくなります。
スタンプを送るためには下の顔のマークを押します。

するとキーボードの部分がスタンプ一覧に切り替わります。

送りたいスタンプをタップするとキーボードの上にスタンプが表示されます。

もう一度同じスタンプをタップすると送信されます。

ここの表示されている以外にもスタンプの一覧を上下にフリックしたり、一番下の部分をタップするといろんなスタンプを送ることができます。
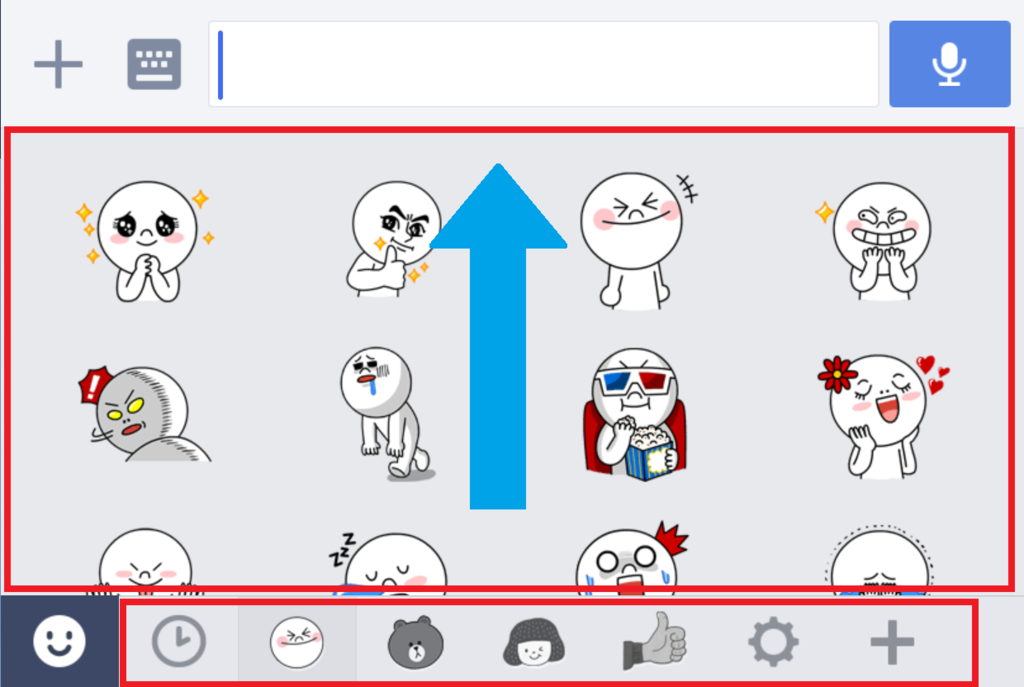
スタンプ画面から文字入力に戻す場合には、スタンプの上の段のマークを押しましょう。

写真や動画の送り方
スタンプ以外にもLINEでは写真や動画も手軽に送ることができます。
写真や動画を送るにはまず「+」のマークを押します。

するとキーボード部分がこのように変わります。

あとはiPhoneに保存されている写真を送る場合は「写真を選択」
今から写真や動画を撮って送る場合は「カメラ」
iPhoneに保存されている動画を送る場合は「動画を選択」を押します。
写真や動画以外にも声を送る(ボイスメッセージ)
LINEの友だち情報(連絡先)
自分がいる場所(位置情報)
などを送ることもできます。
既読
LINEの特徴でもある「既読機能」つまり相手がメールを読んだかどうかわかる機能ですが、相手がメールを読むと緑の吹き出しの左側に既読の文字が出てきます。
これが書いてあるということは相手が自分の送ったメールを読んだってことです。

トーク内容の画面から別の人にメールを送ったりするには左上のくの字のマークを押すとトーク相手の一覧画面に戻ります。

③タイムライン

タイムラインには最新のニュースや友だちの最新情報が表示されます。
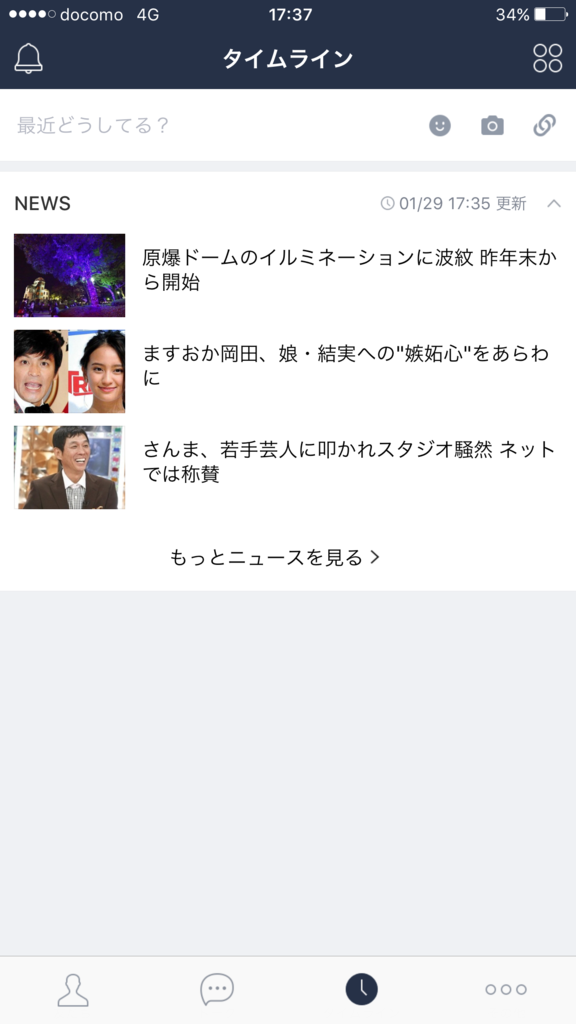
④その他

最後にその他の画面では設定の変更やスタンプの購入などいろんなことができます。
右下の「・・・」を押すとその他画面に切り替わります。

その中でも設定はいろんな変更ができるので覚えておきましょう。
右上の歯車のマークを押すと設定画面に切り替わります。
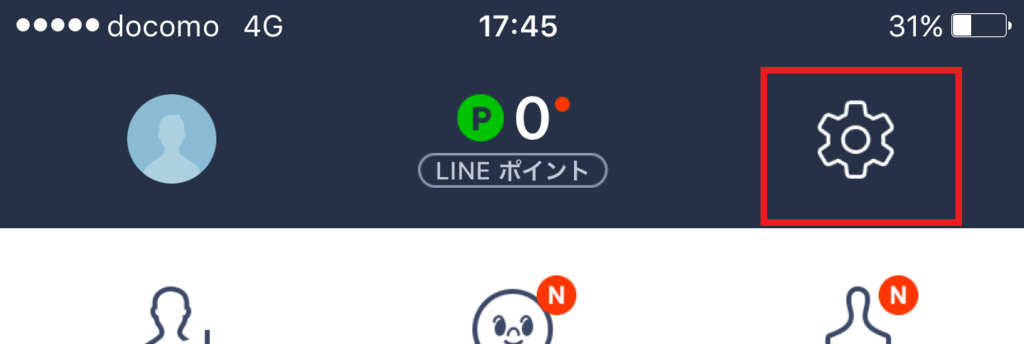
設定画面で変更できることはたくさんあります。
自分のプロフィールの変更
IDの設定やメールアドレスの登録
友だち追加設定の変更
LINEのメールが届いた時の着信音(通知音)
友だちのブロックや非表示
などなど様々な変更ができるようになっています。
変に設定を変えてしまうと音がならなかったり、LINEが届いても気づかない場合があるので設定の変更は気を付けましょう。
LINEに新しいメールが届くとiPhoneのロック画面にはこのように表示されます。

またまだ読んでいないメールがある場合、iPhoneのホーム画面のアイコンには赤い丸で数字が表示されます。
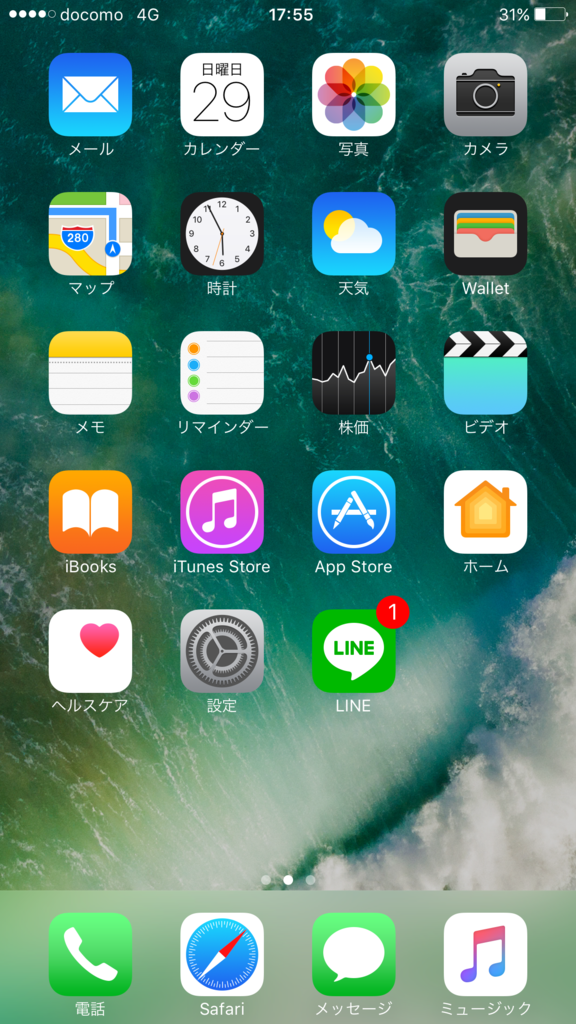
本日の内容は以上です。
スマホを使ってる人のほとんどがLINEを使っているので友だちとのやりとりもとっても便利ですし、文字の入力の練習にもなります。
いきなり使えるようになるわけではないのでこのブログや動画を何度も見て自然に使えるようになるまで頑張りましょう!
Youtubeでは動画で見れるのでこちらも併せてご覧ください。
ラインの使い方 iPhone教室 10時間目 - YouTube
【活用】みんな使ってるLINE(ライン)の登録方法
みなさんこんにちは!
iPhone教室の安藤です。
本日は前回に引き続き、今回もLINEについて学んでいきます。
前回はLINEがどういうサービスでどんなことができるのかを学んだので、本日はLINEの初期設定について学んでいきます。
前回の内容をまだ見てない方はこちらからどうぞ。
【6時間目】LINE(ライン)って何? - はじめてのiPhone教室
動画で見たい方はこちらからご覧ください。
ラインの登録方法 iPhone教室 9時間目 - YouTube
LINEの登録方法
LINEを使ってお友だちとやりとりするためにはiPhoneにLINEを入れる(インストール)だけではできません。
LINEをインストールした後に、初期設定をする必要があります。
では一緒にLINEの初期設定画面を行っていきましょう。

新規登録
アプリのダウンロードが出来たら、ホーム画面のLINEのアイコンをタップします。
するとこのような画面になります。
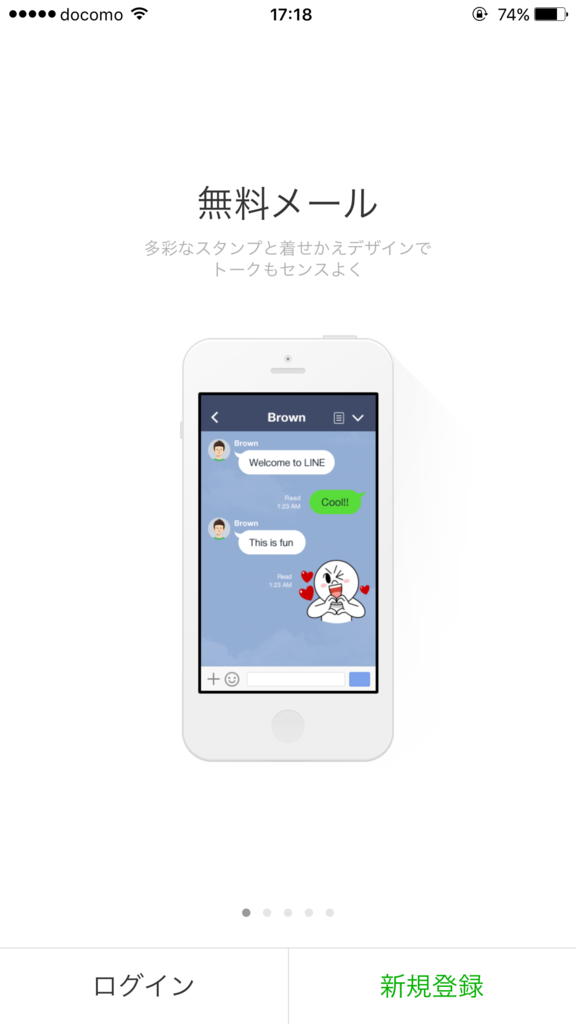
今回は初めてラインを使う人向けなので、右下の「新規登録」という緑色の文字をタップします。
以前スマホを使っていて、その時のお友だち情報を引継ぎたい場合はログインを押して画面を進めますが、過去に登録していたメールアドレスやパスワードが必要となります。
電話番号
新規登録を押すと次は電話番号の入力画面に切り替わります。
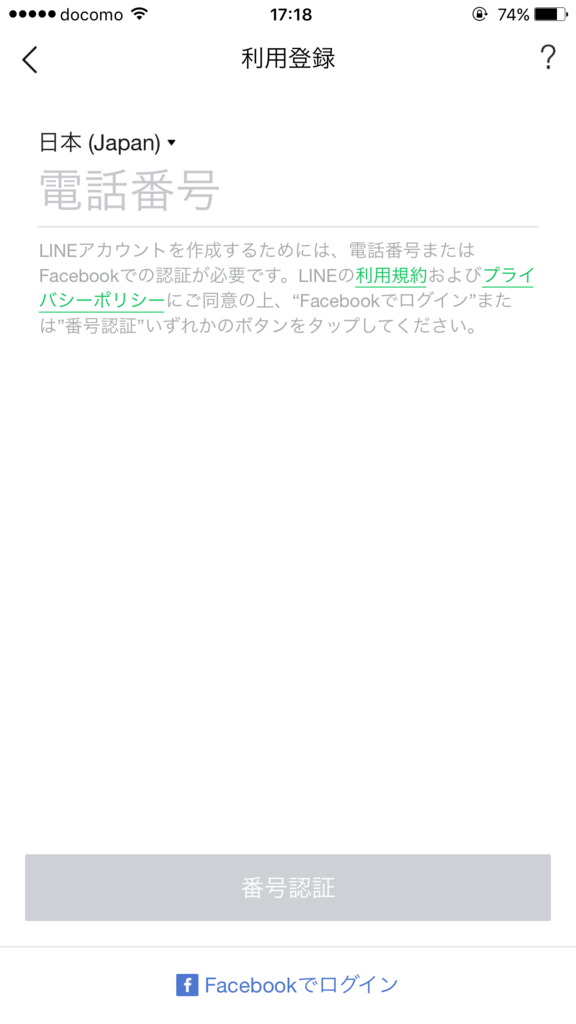
薄い文字で「電話番号」と書いてあるところをタップするとキーボードが出てきて数字が入力できるようになるので自分の電話番号を入力しましょう。
facebook(フェイスブック)をやってる人はフェイスブックのアカウントでLINEを使うこともできます。
その場合は一番下の「Facebookでログイン」を押しましょう。
自分の電話番号がわからない場合は一度ホームボタンを押してホーム画面に戻ります。

ホーム画面の「電話」アプリをタップして「連絡先」をタップすると、一番上に自分の電話番号が表示されています。
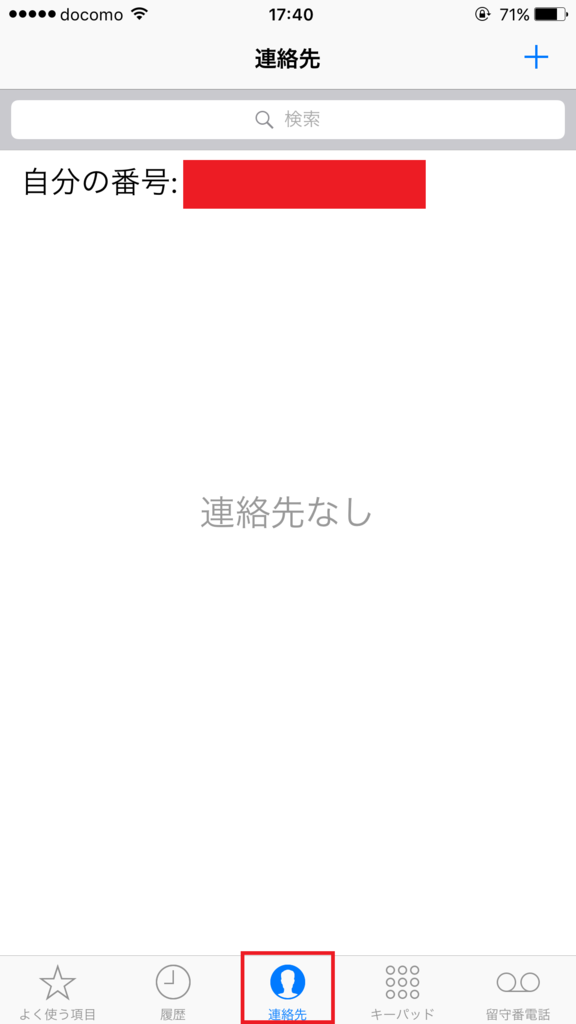
電話番号の確認ができたらまたホーム画面に戻って再度LINEをタップして、電話番号入力画面に戻ります。
電話番号を入力すると下の「番号認証」と書いてあるところが緑色に変わるのでタップします。
すると次は画面がこのようになります。
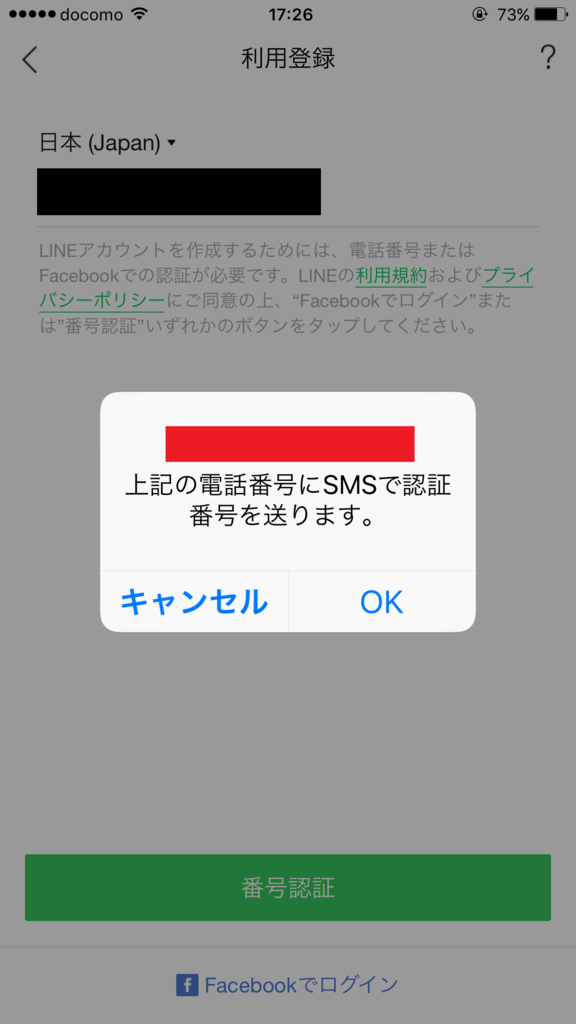
本来は真ん中の赤く表示されている部分に自分の電話番号が出ているのでまちがいがないか確認してから「OK」を押します。
これは「今からLINEがiPhone宛てにショートメール(SMS)を送るけどいいですか?」ってことが書かれています。
ショートメールを受信しないとLIENができないのでLINEを使うためにはOKを押すしかありません。
つまり電話番号がない場合や、ショートメールが送れない場合は基本的にLINEを使うことができません。
またここで入力した電話番号がまちがっているとLINEからのショートメールを受信できないのでLINEを使うことができないのでしっかりと確認をしましょう。
認証番号
OKを押すと下のように画面が変わります。
この画面では黒く塗りつぶしてあるところに自分の電話番号が表示されるんですが、最初が「+81」でしかも頭の「ゼロ」がないのでびっくりしますが、それ以降が合っていれば大丈夫です。
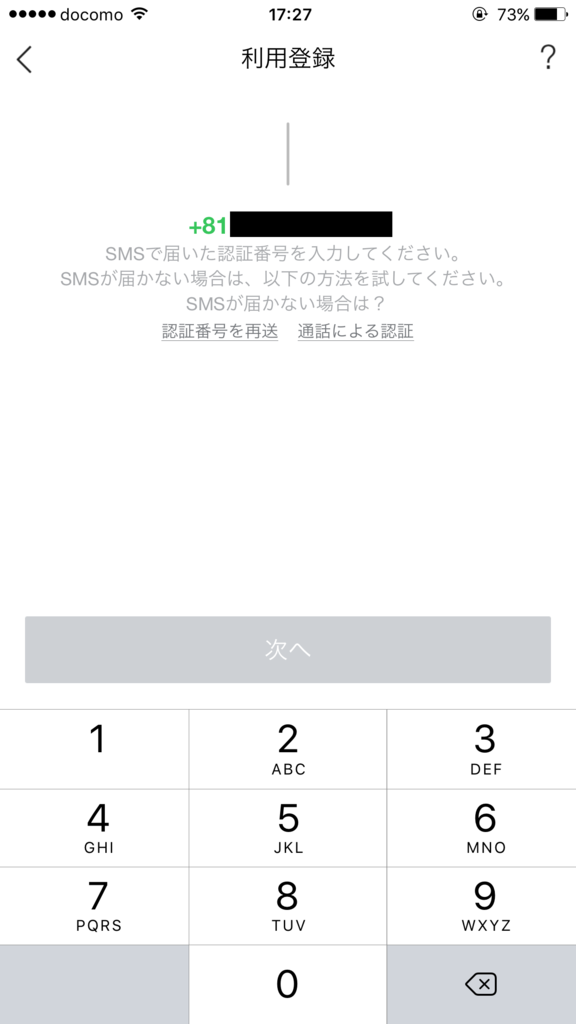
この画面ではLINEから届く4桁の「認証番号」という数字を入力します。
だいたい数秒から1分ほどでLINEからのショートメールが届きます。
メールが届くと画面にメールの内容が表示されるので「メッセージ」ってところをタップするとメッセージアプリに切り替わります。

もし「メッセージ」ってところが消えてしまった場合でも大丈夫です。
一度ホームボタンを押してホーム画面に戻ったら「メッセージ」を押してメールアプリを使います。
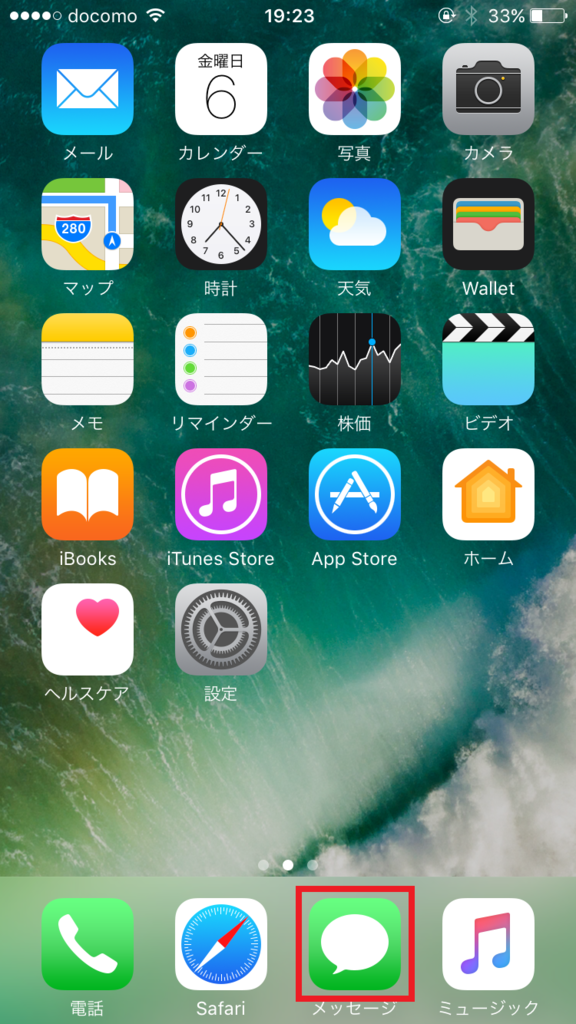
知らない電話番号(LINE)からこのようなメールが届いているのでメールに書かれている認証番号という4桁の数字を覚えます。この数字は今後使わないので今だけ覚えておけば大丈夫です。
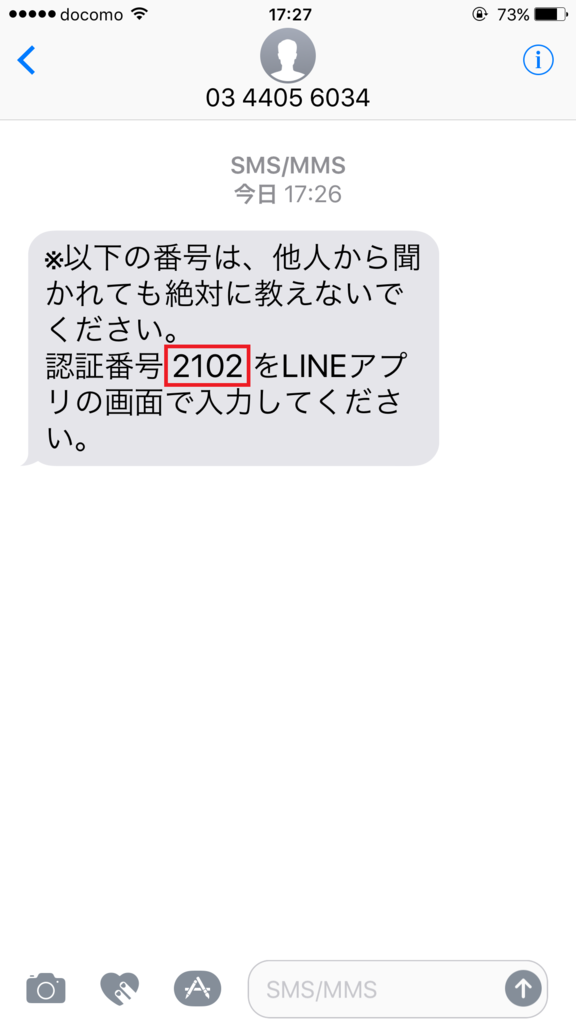
ではまたホーム画面に戻ってLINEのアプリをタップします。
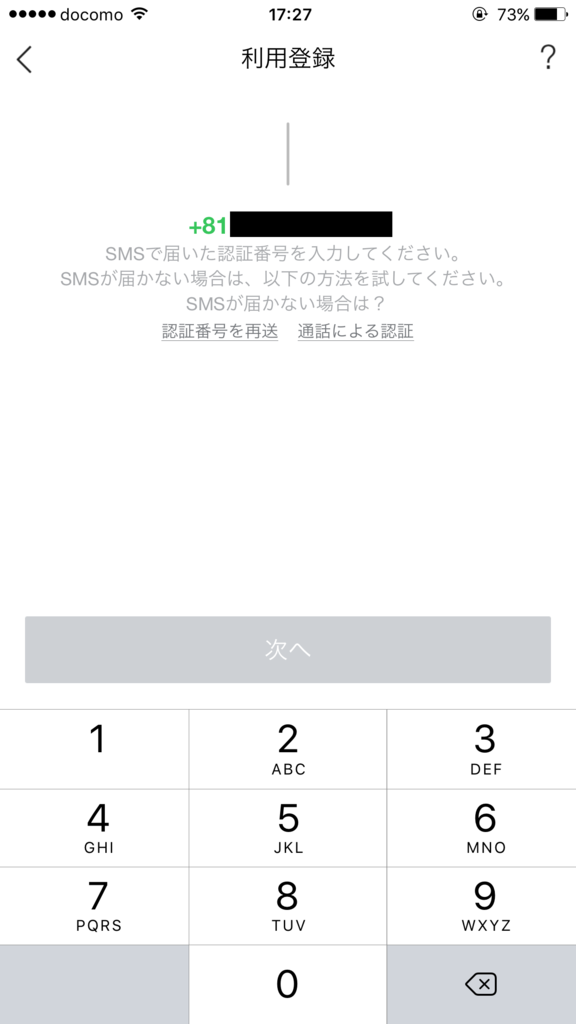
またこの画面が出てくるのでメールで届いたの4桁の認証番号を入力します。
万が一、ショートメールが届かない場合は真ん中に小さく「認証番号を再送」か「通話による認証」を押しましょう。
「認証番号を再送」を押すとLINEがもう一度認証番号の書かれたショートメールを送ってくれます。
通話による認証番号を押すと、LINEから電話がかかってきて機械のガイダンスで認証番号を教えてくれるので電話を切った後で番号を入力しましょう。
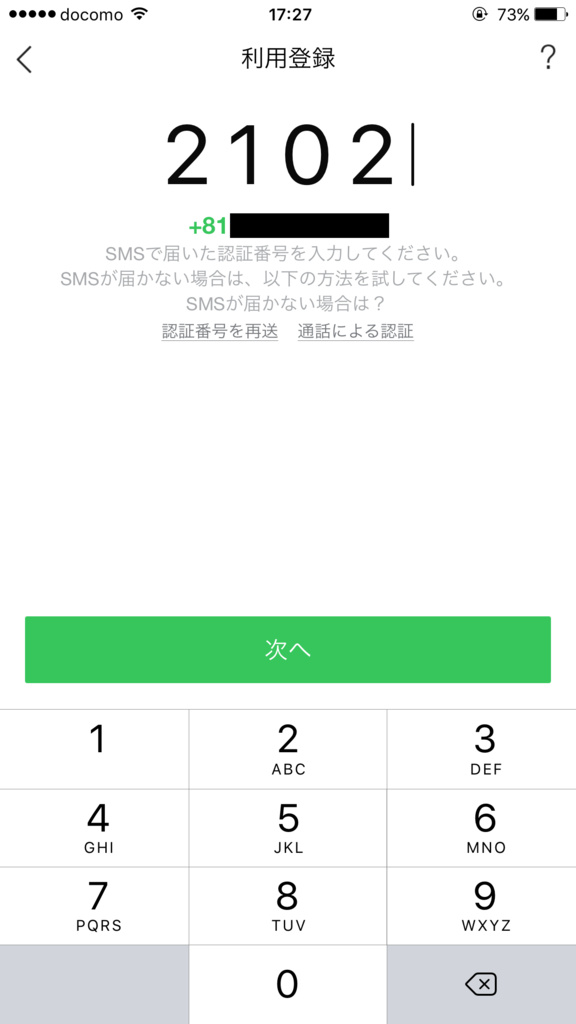
認証番号の入力ができたら「次へ」が緑色になるので押します。
写真、名前、友だち追加設定
次はLINEに登録する自分の情報を決めていきます。
ここでは非常に重要な設定があるので慎重に進めていきましょう!!!

ではまずは写真を設定しましょう。
LINEに設定した写真はお友だちに見られるものなのでそこを意識して設定するといいですね。
たとえば自分の顔写真にしてあげると誰が見てもあなたであることが分かりやすくていいですね。
他にもお気に入りの写真やお子さんやお孫さん、ペット、好きなキャラクターなど好きな写真を選んで大丈夫です。
では写真を設定する場合は上の人の影のマークの部分をタップします。

すると画面が切り替わります。
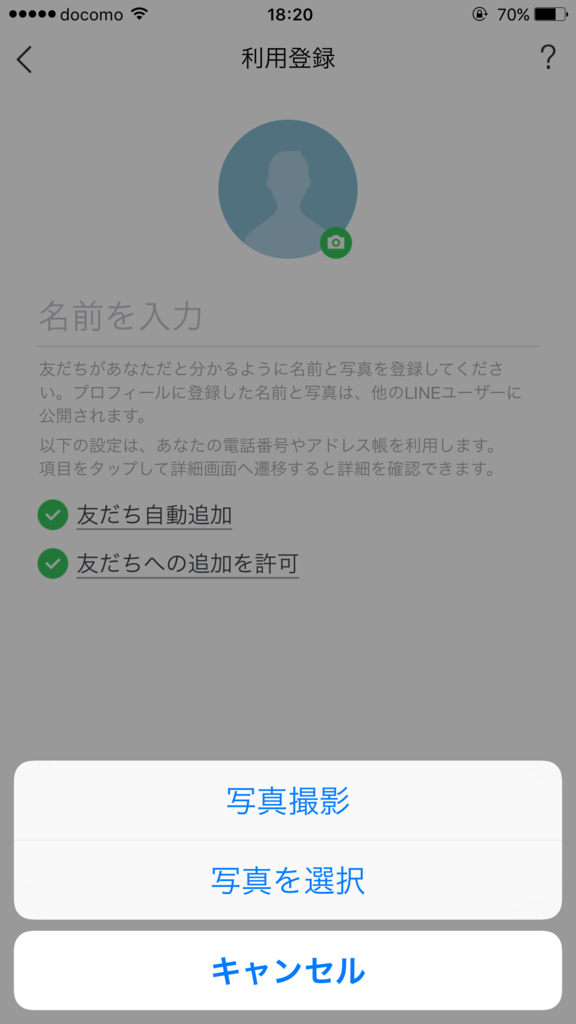
「写真撮影」は今から写真を撮ってLINEに設定する場合。
「写真を選択」はすでにiPhoneに保存してある写真をLINEに設定する場合です。
「写真撮影」を選ぶと画面にこのような注意が出てきます。
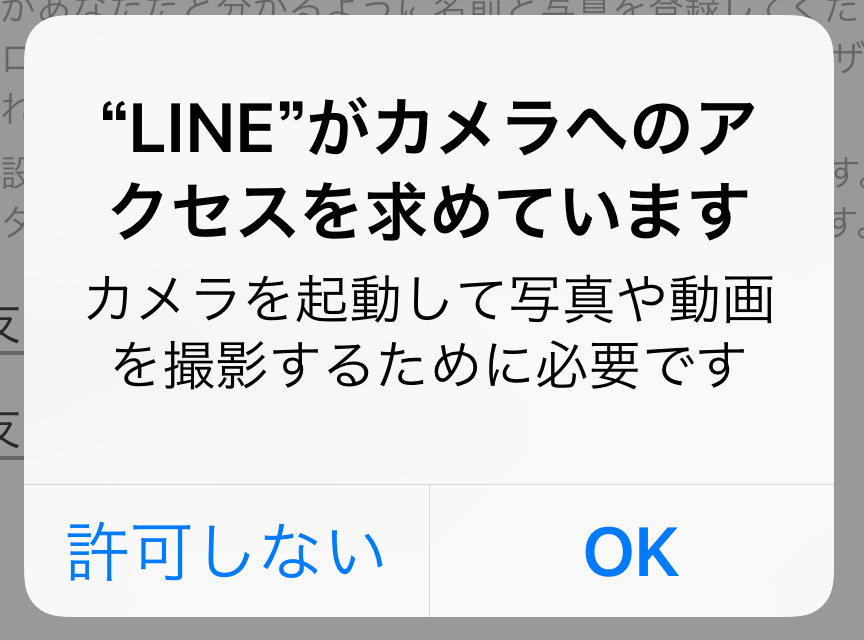
これはLINEのアプリがカメラを使っていいですか?という許可をiPhoneが求めています。
【注意】LINEは写真を送ったりもできるのでカメラを使うためにOKを押すんですが、これがLINE以外のアプリの時は注意が必要です。
たとえば音楽を聴くアプリを使おうとしたときにこれが出てきたときには注意が必要です。
音楽を聴くためのアプリのふりをして、カメラに写っている情報をどこかに送ってしまうアプリの可能性が考えられます。
カメラ以外にも、「写真を選択」の方を選ぶと「写真」にアクセスしていいか許可を求めてくるし、LINEは電話帳に入っている人を自動でお友だちに追加する機能があるので「電話帳」へのアクセスを求められます。他にもGPS(位置情報)やマイク、カレンダーなどアプリによってはいろんなことへのアクセスが必要になる場合があります。
iPhoneはセキュリティ上とても安全ですが、100%安全と言うわけではないので自分がiPhoneで何をしようとしているかしっかりと把握したうえで「OK」を押さないと危険な目に合うこともあるので気を付けましょう。
OKを押すとカメラが使えるようになるので写真を撮って設定します。
写真の設定ができたら次は名前を決めましょう。
「名前を入力」と書いてあるところをタップするとキーボードが出てくるので自分のLINEでの名前を入力します。
LINEで表示される名前は本名でもあだ名でも全然関係ない名前でも大丈夫です。
本名にすると友だちから分かりやすい反面、LINEをやっていることを知られたくない人にもすぐにわかってしまう可能性があります。
またあんまり変わった名前にしているとお友だちが誰かわからなくなって気づいてもらえない可能性もあるので気を付けましょう。
名前を入力したら気を付けてほしいのが
まだ「完了」を押さない!!!
「完了」を押してしまうと次の画面に進んでしまって次の大事な設定ができなくなってしまうので名前の入力ができたら「名前」と「登録」の間の空白をタップしてください。
すると画面が戻ってめちゃくちゃ重要な部分が出てきます。
前回お話しした通り、LINEは相手の電話番号を知っていれば友達になってトーク(メール)をしたり、逆にわざわざ相手にLINEを始めたことを教えなくても相手のスマホに自分の電話番号が入っていれば相手にわかる機能があります。
それが下の赤枠の中です。
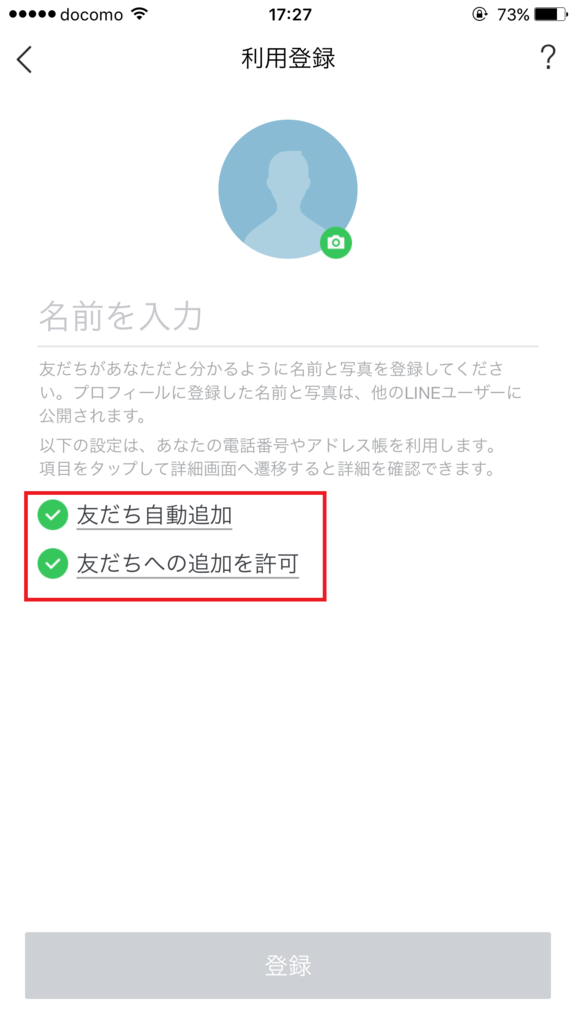
「友だち自動追加」とは自分のiPhoneの電話帳に入っている人がLINEをやっている場合、相手がLINEをやっていることが自分にすぐに分かる機能です。
「友だちへの追加を許可」はあなたの電話番号を知っていてLINEをやっている人にはあなたがLINEを始めたことがすぐにわかる機能です。
これが電話帳に入ってる人をLINEの友だち一覧に出したくない場合は「友だちの自動追加」の左側の緑のチェックマークをタップしてチェックを外します。
自分の電話番号を知っている人にLINEを始めたことを知られたくない場合は「友だちへの追加を許可」の左側の緑のチェックマークをタップしてチェックを外します。

もしもチェックが入ったまま進んでしまった場合でも、LINEは相手を表示しないようにしたり、相手からのメールをブロックする機能があるのでよほどの理由がない限りそこまで神経質にならなくても大丈夫だと思いますが、連絡を取りたくない人からLINEでメールが届いていやな気分になる可能性があるので慎重に進めましょう。
ではそこまで完了したら「登録」を押して画面を進めます。
年齢確認
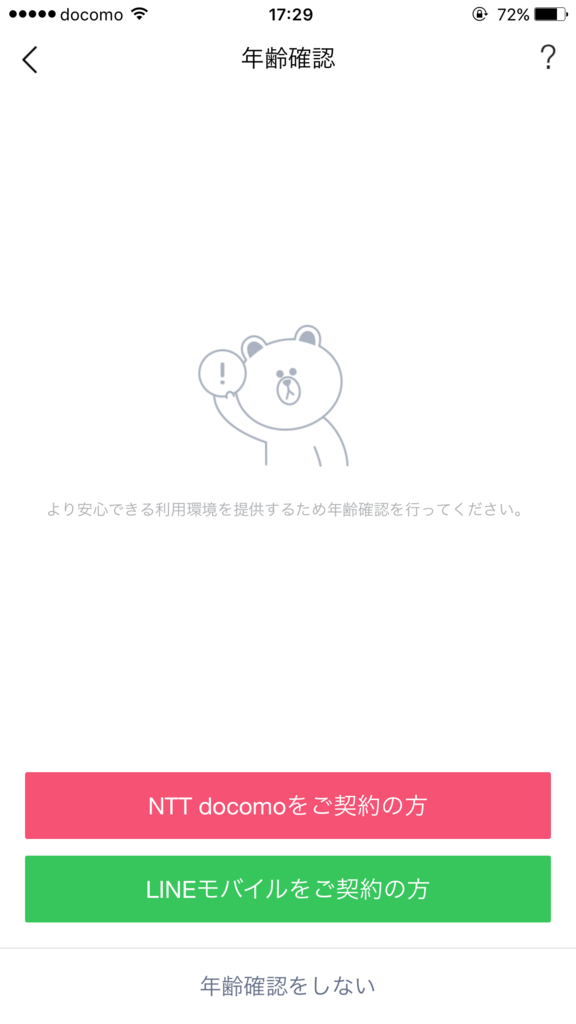
この画面は年齢確認画面といってあなたが18歳以上かを確認するための画面です。
LINEには「ID検索」と言って、友達追加を許可していない人同士が友達になる方法があります。
しかしこのID検索によって、まったく知らない人ともLINEの友だちになれてしまうという危険性があります。
こういったことから未成年を守るためにLINEでは年齢確認を行っています。
つまりID検索をするためには年齢確認をしなくてはいけないという事です。
ID検索をしなくても他に友だちなる方法はあるし、あとから年齢確認もできるので「年齢確認をしない」で進めちゃっても問題ありません。
年齢確認をする場合、Wi-Fiをオフにしておく必要があるので一度ホームボタンを押してホーム画面に戻り「設定」→「Wi-Fi」→右側のスイッチをオフ(緑じゃない状態)をしておきましょう。
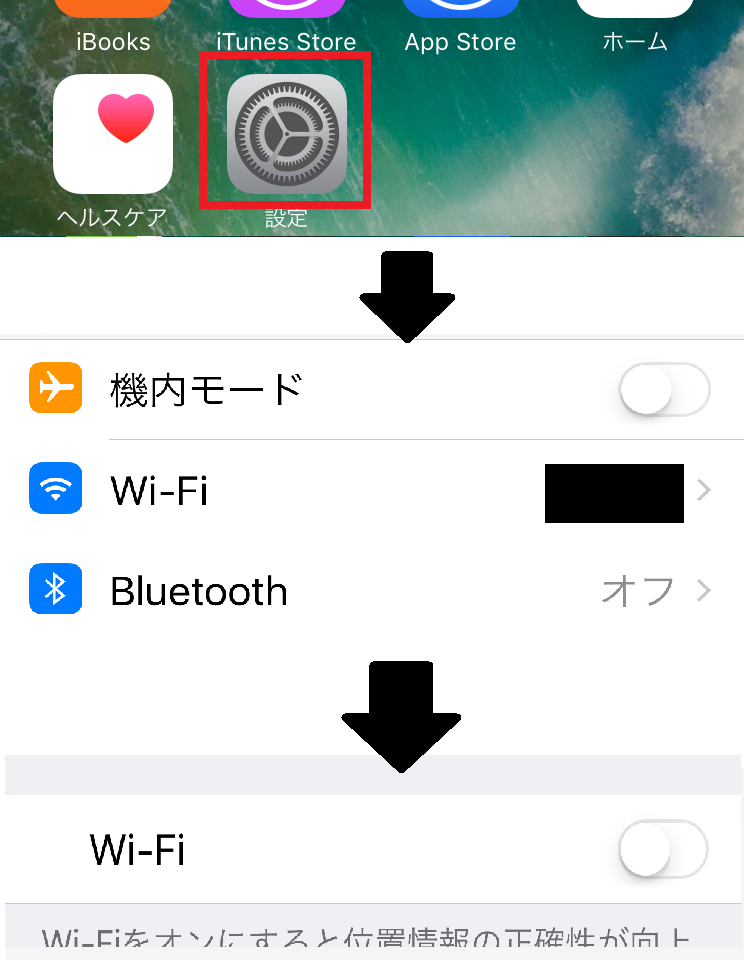
Wi-Fiをオフにしたら再度LINEの画面に戻って、ドコモの人の場合は赤い「NTT docomoをご契約の方」をタップして進めます。auの人はau、ソフトバンクの人はソフトバンクと出てきます。
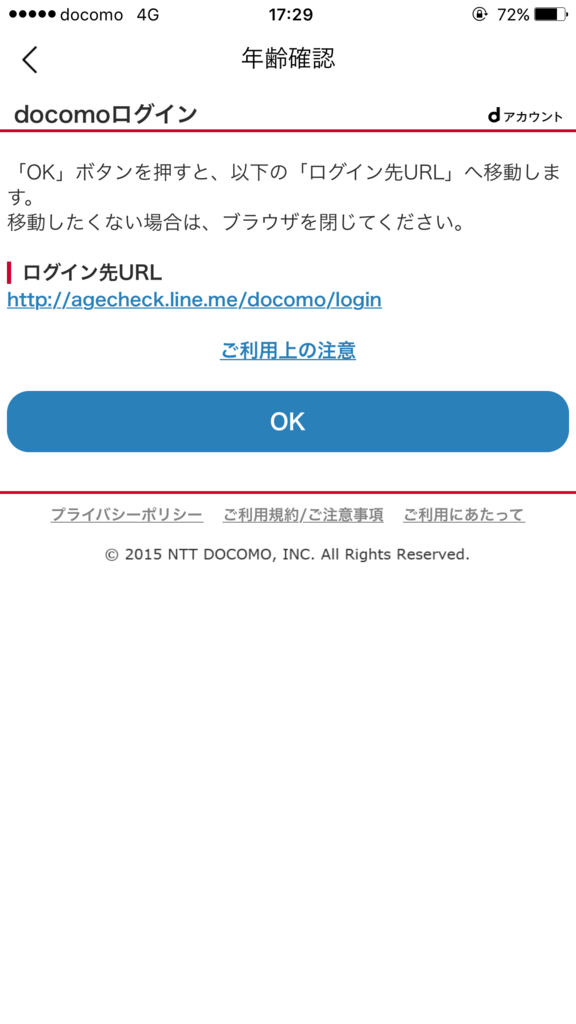
「OK」を押して画面を進めます。

画面を下の方へ進めて「実行」を押します。
これで年齢認証ができました!
前の画面で「友だち自動追加」にチェックを入れたままの場合は、LINEアプリが連絡先(電話帳)の情報を確認することを許可するかをiPhoneが聞いてきます。
許可しないと友だちは追加されないので「OK」を押して進めます。

メールアドレス登録
LINEに自分のメールアドレスを登録することによって、次に機種変更をした時にも友だちやグループ情報を引きついでLINEを使うことができます。
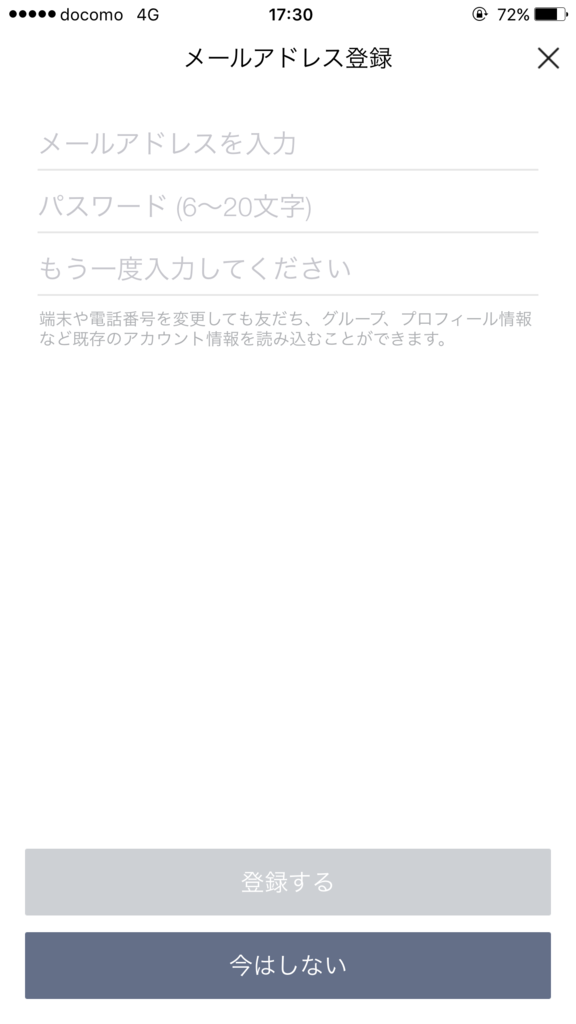
「メールアドレスを入力」というところを押すとキーボードが出てくるので、自分のメールアドレスを入力します。
メールアドレスを入力したら次はパスワードを決めます。
パスワードはアルファベットか数字を使って6文字以上20文字以下で設定します。
万が一パスワードを忘れてしまっても、メールアドレスがわかっていれば再設定することができますが、再設定はめんどくさいのでわすれないようにどこかにメモするなどして、人に見つからない場所に保管しておきましょう。
パスワードを「パスワード(6~20文字)」のところと「もう一度入力してください」のところに、あわせて2回入力したら、「登録する」を押して画面を進めます。
あとでメールアドレスの登録をする場合は、「今はしない」を選んで進めても大丈夫です。
LINE初期設定完了!
最後にこの画面が出てきます。

これはお友だちからLINEでメールが届いた時などに、iPhoneが通知音を出して知らせてもいいかを聞いています。
「許可」を押せば、LINEのメールが届くたびiPhoneから音が鳴りますが、「許可しない」を押せばLINEのメールが届いても音はなりません。
基本的にLINEの音は電話みたいに長く鳴るわけではないので「許可」で進めても問題はないと思います。

お疲れ様でした!
この画面まで来たらLINEの初期設定は完了です。
あとは実際にLINEを使っていきましょう。
LINEの使い方はこちらの記事をごらんください。
【10時間目】LINE(ライン)の使い方 - はじめてのiPhone教室
ちょっとめんどうな初期設定ですが、一回やってしまえばおしまいなのであとはLINEを楽しみましょう!
Youtubeでは動画で解説をしているのでこちらからもご覧ください。
ラインの登録方法 iPhone教室 9時間目 - YouTube