【鴻巣市】6月のスマホ教室開講のお知らせ
こんにちは!
iPhone教室の安藤です!
現在60歳以上の方々でもスマホの利用率は約40%と半分近くの人がスマホを使うようになりました。
ですが、スマホの使い方を教えてくれる場所はなかなかありません。
ドコモショップやauショップ、ソフトバンクショップなら聞くこともできますが待ち時間も長いし、何時間も聞くのはちょっと難しいですよね。
各回テーマに沿った内容について学んでいきますが、個別にご質問や相談を受けることも可能です。
スマホは持ってるけど使い方がよくわからない、スマホを使ってみたいけど自分に仕えるのか不安、、、そんな方はまずスマホ教室を一度受講してみましょう!
では日時と内容のご案内です。
①はじめてのスマホ
【日時】6月8日(木) 10:00~12:00(120分)
【定員】各10名
【参加費】おひとり2000円(税込)
【内容】まだスマホを持っていない方向け。
スマホって何?スマホとガラケーのちがいは?などスマホの基礎的な知識から、タッチの方法や文字入力などスマホを使う基礎的な部分が学べます。
スマホを貸し出しいたしますので、スマホを持っていない方もお気軽に参加ください。
②YouTube(ユーチューブ)
【日時】6月8日(木)13:00~15:00(120分)
【定員】各10名
【参加費】おひとり2000円(税込)
【内容】人気の動画動画投稿サイト、ユーチューブについて学びます。
ユーチューブの使い方からどんな動画があるのか、人気の動画はどんなものなのかなど一緒に動画を見ながら楽しくユーチューブの使い方が学べます。
スマホをお持ちでない方も参加可能です。
③基本編
【日時】6月15日(木)10:00~12:00(120分)
【定員】各10名
【参加費】おひとり2000円(税込)
【割引】実践編と一緒にお申し込みの方は2つ受講で3500円となります。
【内容】
すでにスマホをお持ちの方を対象にスマホの基礎的な使い方を学びます。
スマホって何?スマホとガラケーのちがいは?などスマホの基礎的な知識から、タッチの方法や文字入力などスマホを使う基礎的な部分が学べます。
「はじめてのスマホ」と内容はほとんど同じですが、すでにスマホを持っている方向けなのでもう少し踏み込んだ内容まで学べます。
※実践編と一緒に受講の方はお弁当などお昼ご飯のご用意をお勧めします。
④実践編
【日時】6月15日(木)13:00~15:00(120分)
【定員】各10名
【参加費】おひとり2000円(税込)
【割引】基本編と一緒にお申し込みの方は2つ受講で3500円となります。
【内容】すでにスマホをお持ちの方を対象にスマホをもっと便利に使う方法を学びます。
メールやインターネットでの検索、アプリの利用などこれを学べばスマホがもっと楽しく便利に使えるようになります。
※基本編と一緒に受講の方はお弁当などお昼ご飯のご用意をお勧めします。
⑤facebook(フェイスブック)
【日時】6月22日(木)10:00~12:00(120分)
【定員】各10名
【参加費】おひとり2000円(税込)
【割引】LINE編と一緒にお申し込みの方は2つ受講で3500円となります。
【内容】すでにスマホをお持ちの方を対象に話題のSNS、フェイスブックについて学びます。
基本的な知識から実際のフェイスブックの使い方を学んで世界とつながりましょう!
※LINE編と一緒に受講の方はお弁当などお昼ご飯のご用意をお勧めします。
⑥LINE(ライン)
【日時】6月15日(木)13:00~15:00(120分)
【定員】各10名
【参加費】おひとり2000円(税込)
【割引】Facebook編と一緒にお申し込みの方は2つ受講で3500円となります。
【内容】
すでにスマホをお持ちの方を対象にラインの使い方を学びます。
スマホを使っている人のほとんどが使っているライン。
基本的なメールの送り方やグループを使った便利な使い方、スタンプを使って楽しくラインが使えるようになりましょう。
※Facebook編と一緒に受講の方はお弁当などお昼ご飯のご用意をお勧めします。
定員は各10名となっておりますのでお早めに申し込みください。
みなさんの参加を楽しみにお待ちしております!
ご参加希望の方は鴻巣コミュニティふれあいセンターまでご来館・お電話ください。

【お問い合わせ・お申込み】
でんわ 048-596-3322
住所 埼玉県鴻巣市登戸449
【活用】電話アプリの使い方
みなさんこんにちは!
iPhone教室の安藤です。
その名の通り、iPhoneは電話です。
なので当たり前ですが、電話をかけることができます!!!笑
電話をかける、電話をうけるという基本的な使い方を学んで、さらに電話帳の見方や便利な使い方を学んでいきましょう。
動画で見たい方はこちらからご覧ください。
電話アプリの使い方 iPhone教室 11時間目 - YouTube
電話アプリの機能を知ろう

iPhoneの電話アプリは緑色の受話器マークです。
これをタッチすると電話が起動します。
電話アプリは電話をかける為のアプリですが、5つの機能があります。
下の所を見ると5つのマークが並んでいて、

・よく使う項目
・履歴
・連絡先
・留守番電話
マークをタッチすると画面が切り替わります。
それぞれの機能についてみていきましょう。

ここにはよく電話をかける相手を登録しておくことができます。
電話帳にはいろんな人が入っているので、頻繁に電話をかける人を探すのはいちいち面倒なのでよく使う項目に登録しておけば簡単に電話をかけることができます。
電話だけでなくメールなどをすぐ送れるように設定することもできます。

履歴には着信履歴・発信履歴が記録されています。
相手に折り返しの連絡をする際にもここからすぐに電話をかけることができます。
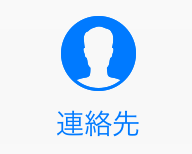
連絡先は「電話帳」のことです。
知り合いの名前や電話番号、メールアドレスを保存しておくことができます。
もちろん電話をかけたり、メールを送ったりすることもできます。

キーパッドは電話番号を入力して電話をかける場合に使います。
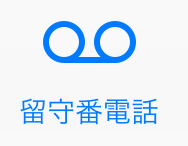
留守番電話を押すと留守番電話センターに保存されたメッセージを聞く事ができます。
ではそれぞれの機能の使い方を詳しく見ていきましょう。
よく使う項目
よく使う項目に相手を新しく追加するためには画面左上の「+」のマークを押します。

すると連絡先(電話帳)が表示されるのでこの中から登録したい相手を選びます。
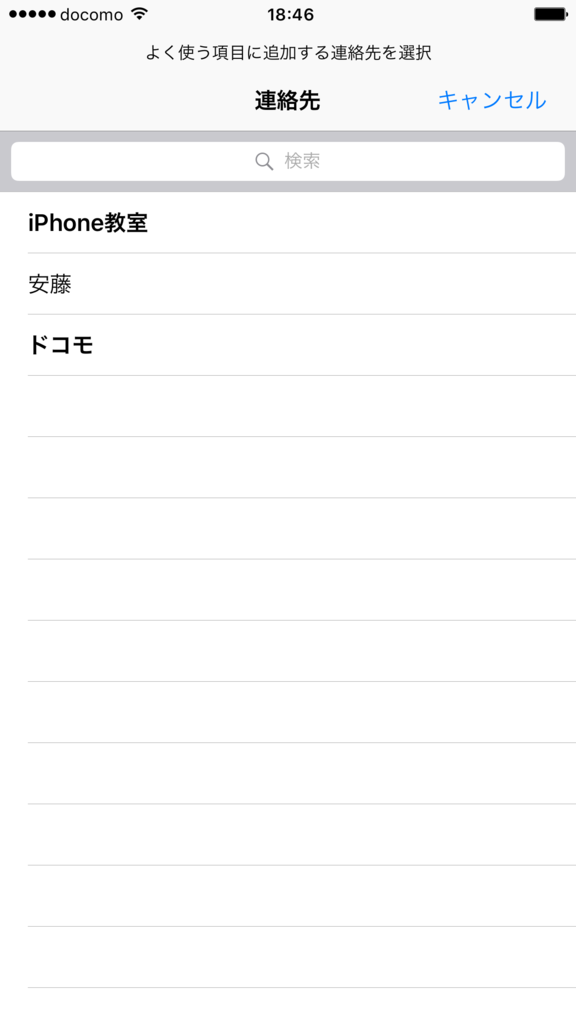
相手を選ぶとメッセージ・発信・メール・ビデオなどが表示されます。
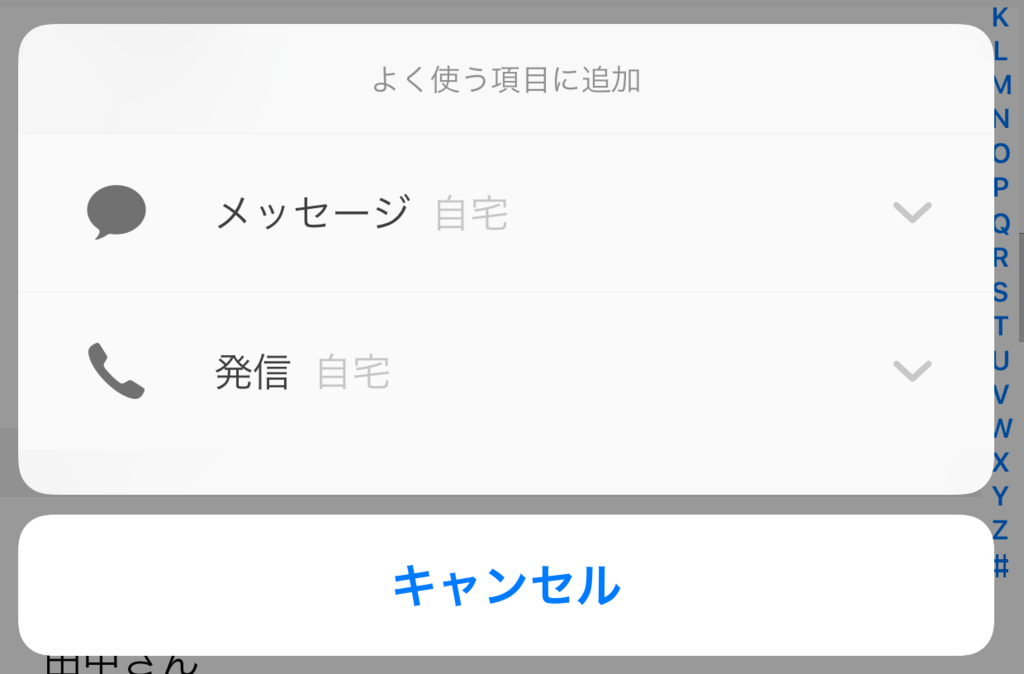
よくショートメール(SMS・Cメール)を送る場合はメッセージ、
よく電話をかける場合は発信、
よくeメールを送る場合はメール、
テレビ電話をする場合はビデオを選びます。
するとよく使う項目に相手が表示され、これでよく使う項目への登録は完了です。
あとは相手の名前をタッチするだけで電話をかけることができます。

間違えて登録してしまった場合など、よく使う項目から相手を削除したい場合は画面の右上の編集を押します。

すると相手の名前の左側に赤いマークで「-」が出てくるので押すと、右側に「削除」と表示されます。
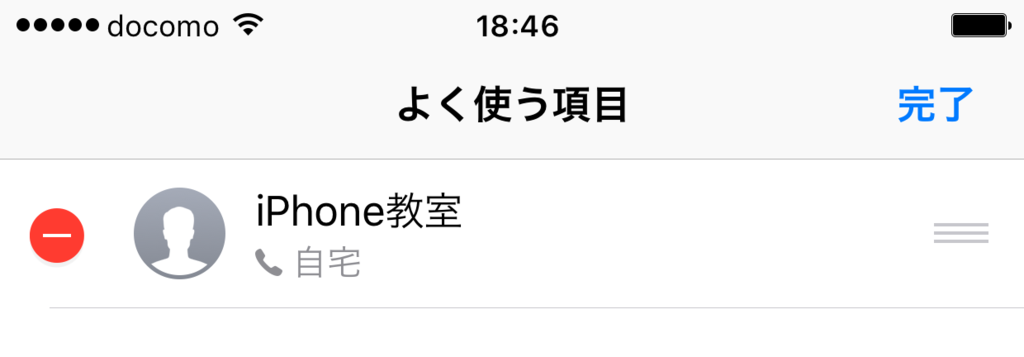
↓

あとは削除をタッチすれば相手の名前がよく使う項目から消えます。
よく使う項目から消してしまっても、連絡先(電話帳)にはちゃんと相手の名前は残っているので安心してくださいね。
よく使う項目の相手の名前を押すとすぐに電話がかかったり、メールの送信画面に切り替わるので押し間違いには気を付けましょう。
履歴
履歴には電話がかかって来た相手や時間、自分が電話を発信した相手や時間記録されています。
相手の名前(連絡先に入っていない人の場合は電話番号)を押せばすぐに電話をかけることができます。

名前の左側に受話器のマークが書いてある場合は自分がかけたもの。
マークが何もないのが相手からかかって来たものです。
相手からかかってきたのに出れなかったもの(不在着信)に関しては、赤い文字で相手の名前が表示されています。
不在着信のみをまとめてみたい場合は、画面の一番上の「不在着信」をタッチすると不在着信のみを表示してくれます。
またすべての履歴に戻す場合は「すべて」を押します。
もしも履歴を消したい場合の削除方法は「よく使う項目」の削除方法と同じで、右上の「編集」を押します。
相手の名前(電話番号)の右側の赤い「-」を押すと右側に「削除」と出てくるので押せば履歴を削除できます。
まとめてすべての履歴を消したい場合には「編集」を押した後で左上の「削除」を押して「すべての履歴を消去」を押しましょう。
消してしまった履歴は戻ってこないので削除する際には気を付けてください。
連絡先
電話アプリ以外にもiPhoneには「連絡先」というアプリもあります。
しかし連絡先アプリは「よく使う項目」や「履歴」などがないので電話アプリの方が便利に使えます。
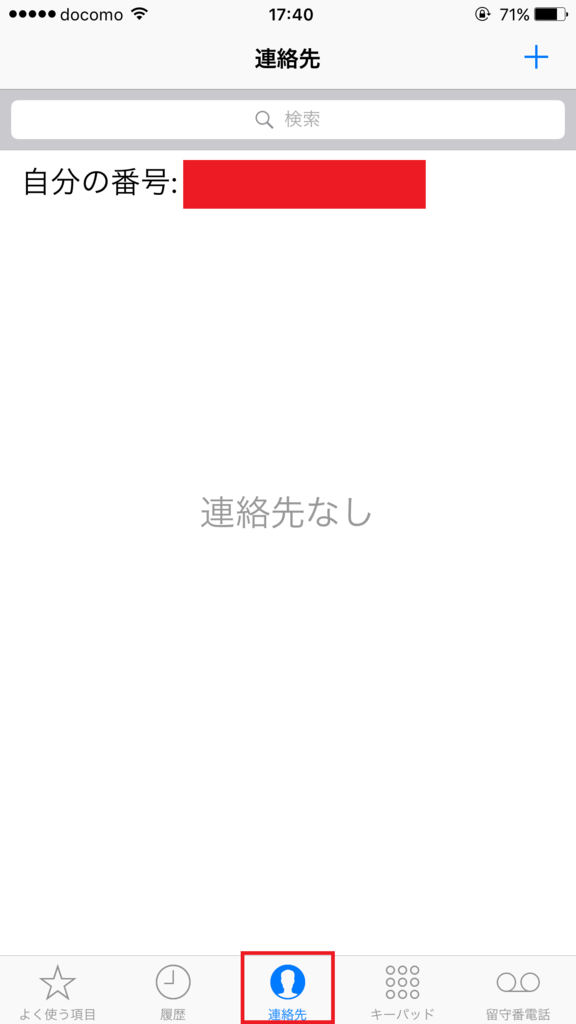
連絡先には知り合いの名前があいうえお順に表示されていますが、一番上には自分の電話番号が表示されてます。
自分の電話番号を覚えていない場合には電話アプリの連絡先で一番上を見てみましょう。
相手の名前を押すと登録されている相手の情報が全て表示されています。
相手の名前の下にショートメール、電話などのマークがあるので選ぶとすぐに発信されます。

一覧に戻りたい場合は右上の「く」のマークを押しましょう。
連絡先の追加・削除の仕方
連絡先(電話帳)に新しく知り合いの登録をしたい場合には、一覧の右上にある「+」のマークを押すと新規連絡先追加の画面になります。
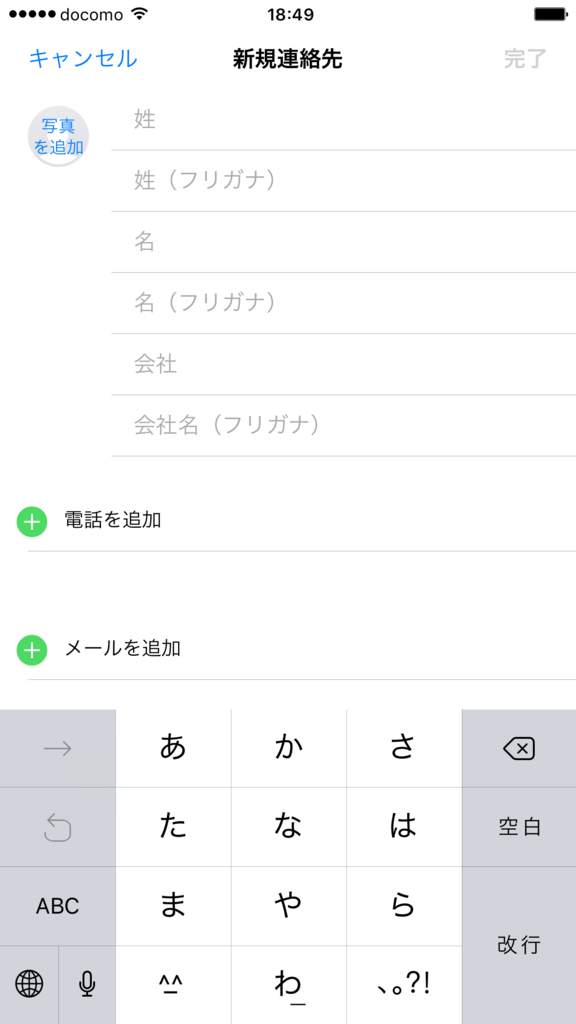
電話帳には以下の内容を登録することができます。
・名前+フリガナ
・会社名+フリガナ
・電話番号(複数登録可能)
・メールアドレス(複数登録可能)
・ホームページのアドレス(URL)
・住所
・誕生日
・写真
・などなど
ほとんどの方は名前と電話番号とメールアドレスぐらいですが、写真を登録したり会社の名前を保存しておいたり便利に使うこともできます。
必要な内容を入力したら右上の完了を押せば連絡先に保存されます。
逆に電話帳から削除したい場合は、連絡先の一覧から消したい相手の名前を選びます。
右上の編集を押すと内容の編集画面に切り替わるので一番下に進めると赤い文字で「連絡先を削除」とあるのでここを押して、もう一度「連絡先を削除」を押すと削除されます。
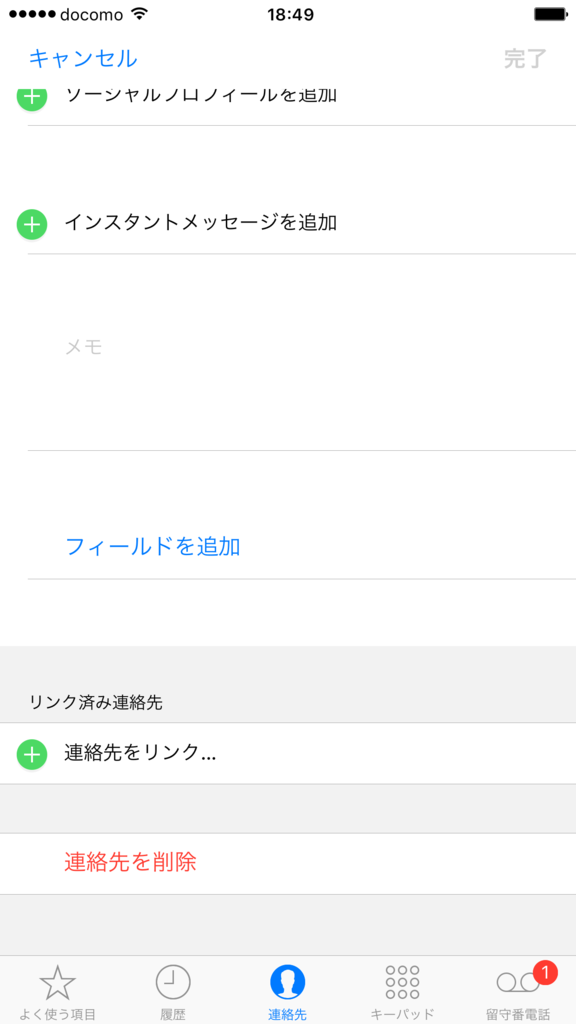
もちろん一度消してしまった連絡先は戻すことができないので気を付けましょう。
ただし、連絡先から削除しても履歴に着信や発信の履歴やメールに送信の履歴は残るので、それも消したい場合はそれぞれ消しましょう。
キーパッド
直接電話番号を入力して電話をかける場合には、キーパッドを使います。
キーパッドの画面に切り替えたらあとは数字を押して電話番号を入力して、緑色の丸い受話器マークを押すだけ!
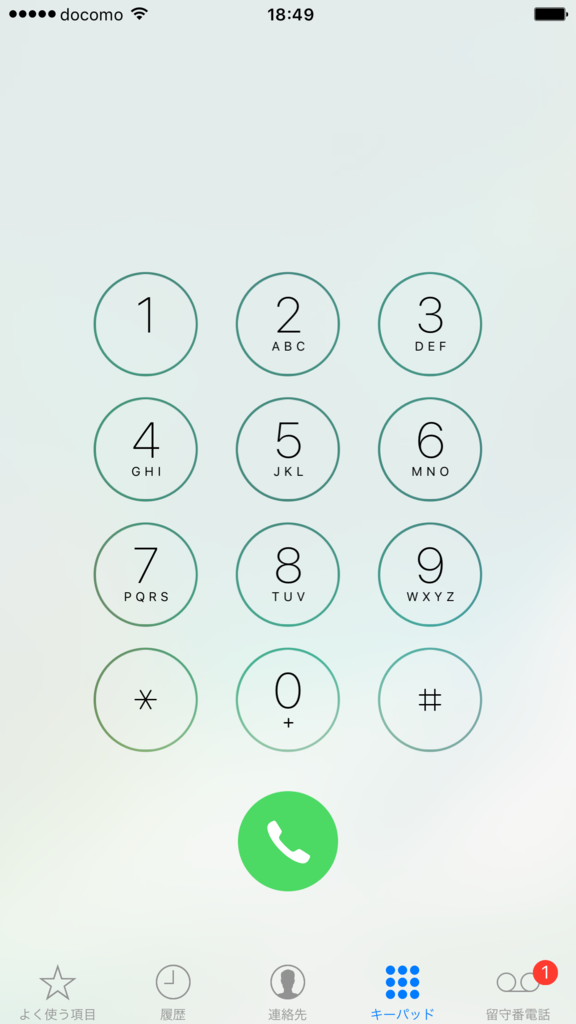
途中で番号を間違えてしまった場合は右上の「×」矢印マークを押せば一文字ずつ消すことができます。
留守番電話
留守番電話がある場合、留守番電話のマークに赤い丸が付きます。
あとは留守番電話マークをタッチすれば留守番電話センターに繋がるのであとは音声ガイダンスに従って音声を聞きます。
留守番電話は基本的にオプションなので各ケータイ会社のオプションに加入している必要があります。
電話の出方
電話がかかって来た時に出る方法は2つのパターンがあります。
まずは画面が暗いとき(スリープ状態)に電話がかかって来た場合。
電話がかかってくると画面の表示がこのようになります。
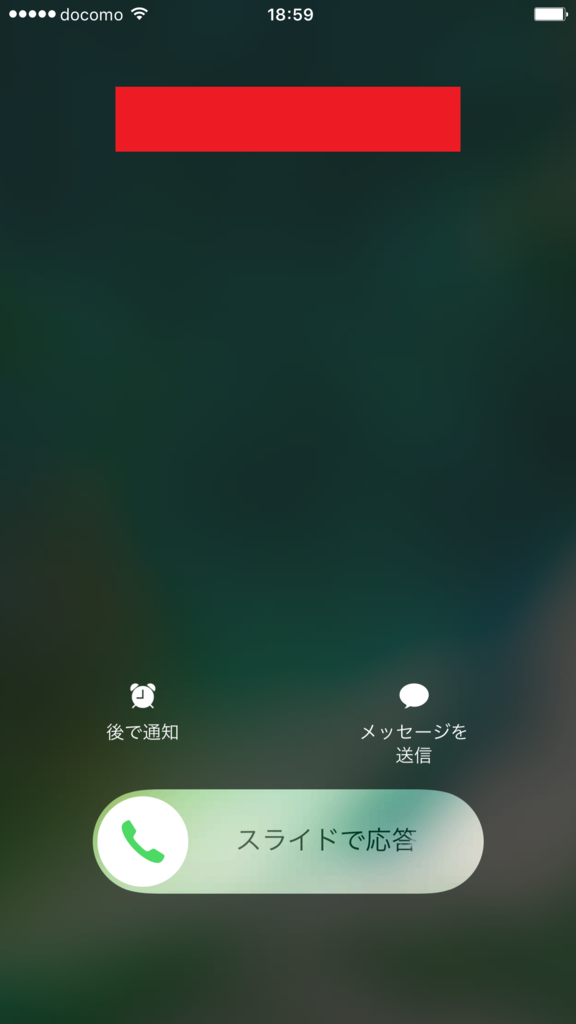
赤い部分には相手の名前や電話番号が表示されます。
緑色の受話器マークをタッチしてそのまま右へスライド(フリック)させれば電話に出るのであとはiPhoneを耳に当ててお話をしましょう。
次に画面が付いているときに電話がかかってくるとこのような画面になります。

緑色のマークをタッチするだけで電話に出れるのであとは耳に当てて話をします。
電話中の画面
次に通話中の画面を見ていきましょう。

通話中にiPhoneを耳から離してみてみると一番上に相手の名前や電話番号が表示されています。
その下に通話時間。
そしてその下に6種類のマークが表示されています。
「消音」を押すと相手にこちらの声が聞こえないようにできます。
もう一度「消音」を押せば解除できます。
「キーパッド」は音声ガイダンスなどで数字を入力する場合に押すと、画面が下の様に切替わり数字が入力できるようになります。
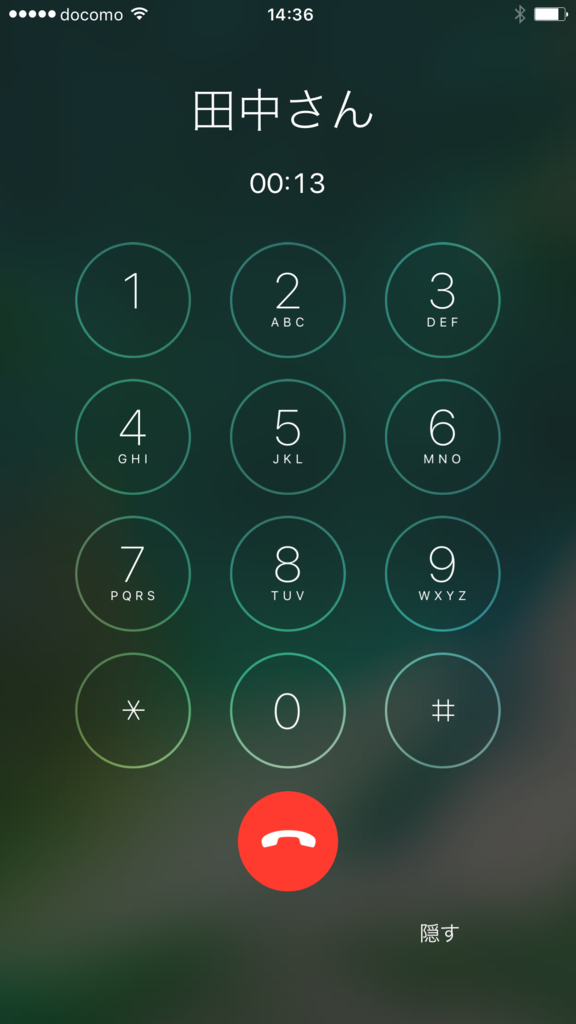
キーパッドを消す場合には右下の小さい「隠す」というところをタッチします。
「スピーカー」を押すと耳を離しても相手の声が聞こえるようになります。
これももう一度押せば通常に戻ります。
「通話を追加」を押すと複数の人と同時に通話ができるようになりますが、基本的にケータイ会社のオプションに加入が必要です。
「Facetime(フェイスタイム)」はiPhoneを使っている人同士のテレビ電話機能で、電話をかけている途中でテレビ電話に切り替えることができます。
ただし、Facetimeは電話回線ではなくインターネット回線を使っているので通信量(ギガバイト)に注意が必要です。
また相手の人がiPhoneじゃないと使えません。
「連絡先」は電話をかけている途中でも連絡先一覧を見ることができます。
最後に電話を切る場合には下の赤い受話器のマークを押せば電話を切ることができます。
ちなみにiPhoneの電源ボタンを押しても電話を切ることもできます。
またiPhoneは電話中でも他の機能を使うことができます。
電話中にインターネットで検索をする、メモを開く、ゲームをするなどほとんどの機能は電話をかけながら使うことができます。
電話をかけながら他の機能を使うためには、ホームボタンを押せばホーム画面になるのであとはいつも通り機能を使うだけです。
その場合はiPhoneの画面の上の方が緑色になって表示されているので電話が切れていない事が確認できます。

電話の画面に戻る場合には上の緑色の部分をタッチすれば通話画面に戻ります。
また通話中に相手の声が小さいな~と思ったら音量ボタンで音量を替えましょう。
音量ボタンはiPhoneの左側にあるボタンです。

最初の頃はiPhoneにしたのはいいけど、意外と電話の出方がわからない!という方も多いみたいです。
画面によって電話の出方がちがうのでそれぞれの出方をしっかりと覚えて焦らずに対処できるようにしておきましょう。
本日の内容は以上です。
Youtubeでは動画でも見れるのでこちらもご覧ください。
電話アプリの使い方 iPhone教室 11時間目 - YouTube