【活用】みんな使ってるLINE(ライン)の使い方
スポンサードリンク
みなさんこんにちは!
iPhone教室の安藤です!
LINEについては今回が3回目。
3回目となる今回はLINEの使い方について学んでいきます。
前回、前々回を見てない方はこちらからどうぞ。
【6時間目】LINE(ライン)って何? - はじめてのiPhone教室
【9時間目】LINE(ライン)の登録方法 - はじめてのiPhone教室
動画で見たい方はこちらからご覧ください。
ラインの使い方 iPhone教室 10時間目 - YouTube

4つの画面を覚えよう!
LINEは4種類の画面があるのでまずは画面の切り替え方と、何ができるかを覚えましょう。
LINEの登録が完了すると画面はこのようになります。

この画面の一番下を見てみると4つのマークが並んでいて、この4つのマークをタップするとそれぞれの画面に切り替えることができます。
4種類の画面は左から
①友だち
②トーク
③タイムライン
④その他
この4つです。
友だち画面では友だち一覧が見れます。
となりの吹き出しのマークがトーク画面。友達とのやりとりの内容を見たり、メールを送ったりするのに使います。
3つめの時計のマークはタイムライン。友達の最新情報やニュースが見れます。
最後の「・・・」はその他画面で、スタンプの購入や設定などはここで行います。
ではそれぞれの画面について説明していきましょう。
①友だち画面

画面の一番左下のマークを押すと友だち画面に切り替わります。
友だち画面はLINEの友だちが一覧で表示される画面です。
友だちマークに赤い丸に数字が書かれているのは新しく友達になった人がいますよ~っていう意味です。
友だちが増えたことを確認するとこのマークは消えます。
友だち画面でできることは5つ
・自分のプロフィールの確認
・知り合いかもしれない人を探す
・友だちの一覧を見る
・友だちの追加をする
・トークや無料通話を始める
友だち画面の一番上に表示されているのが自分の情報です。
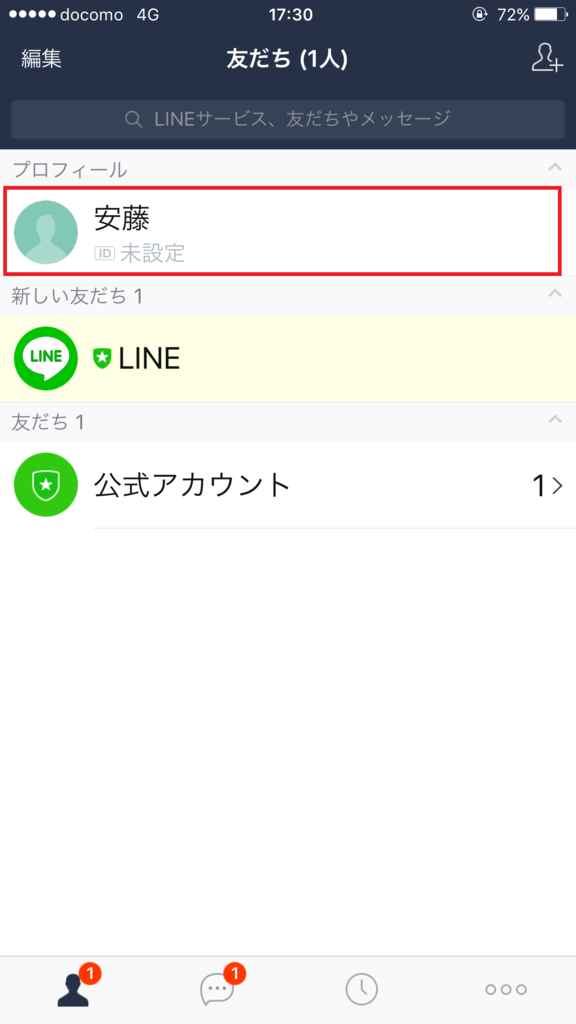
トーク・無料通話・ビデオ通話のはじめ方
画面を下から上へスワイプしていくと、グループの情報や友だちの一覧を見ることができます。
この友だち一覧の中からトーク(メール)を送りたい相手を選ぶと画面がこのように切替わるので「トーク」をタップするとトーク画面に切り替わります。

トーク以外にも「無料通話」を押せば無料通話、「ビデオ通話」を押せばビデオ通話ができます。
無料通話とビデオ通話は押したらすぐに始まってしまうので押し間違いには気を付けましょう。
無料通話やビデオ通話はインターネットの電波を使っているのでたくさん使うと別途通信費がかかったり、通信速度の制限がかかってしまう場合もあるので使い過ぎには気を付けましょう。
友だちの追加方法
友だちの自動追加をしておけば自分のiPhoneの連絡先に入っている人でLINEをやってる人はほとんど表示されますが、電話番号を知らない相手や相手が友だちの自動追加をオフにしてる場合は手動で友だち追加をする必要があります。
LINEで友だちになる方法は3つあります。
①QRコード読み取り
②ふるふる
③ID検索
今回は一番カンタンなQRコードを読み取って友だち登録する方法の説明です。
ただしこの方法は相手と一緒にいる場合のみ可能です。
まずは友だち画面で右上のマークを押します。

すると画面がこのように切り替わります。
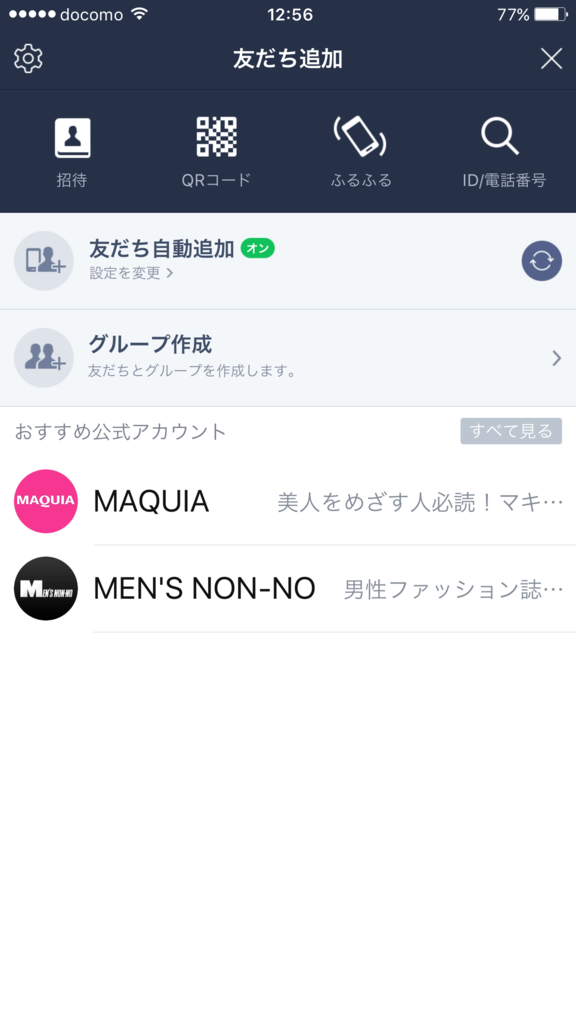
QRコードとはこのちょっと特殊なバーコードのことで、相手のスマホの画面に表示されたQRコードを読み取る事で相手と友だちになれます。
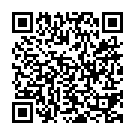
これはこのブログのQRコードです。
QRコードと書いてあるところを押すと、QRコードリーダー(カメラ)が起動します。
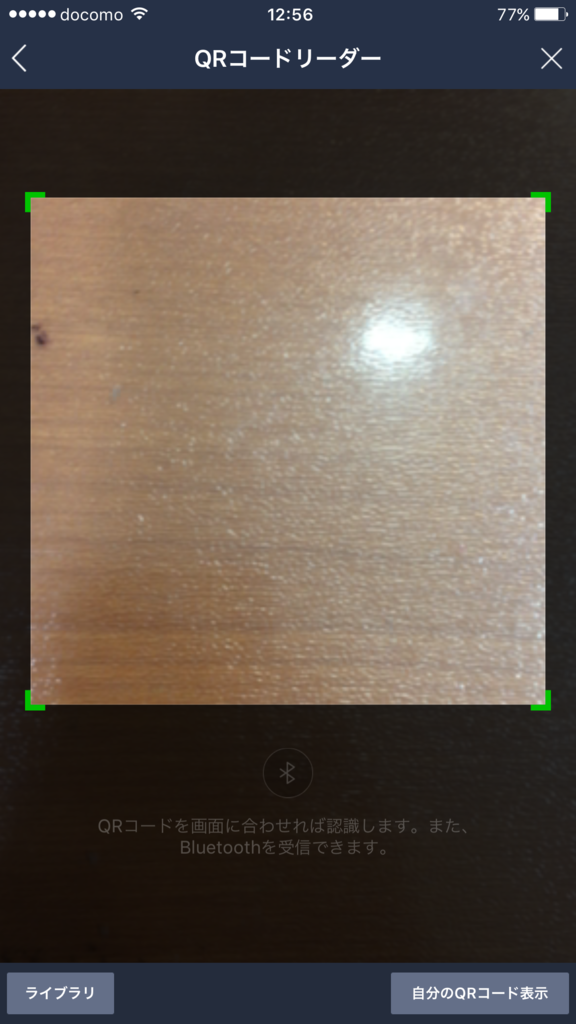
相手のQRコードを読み取る場合、あとはiPhoneのカメラで相手の画面に表示されているQRコードを読み取るだけです。
逆に自分のQRコードを出す場合は画面右下の「自分のQRコードを表示」を押します。
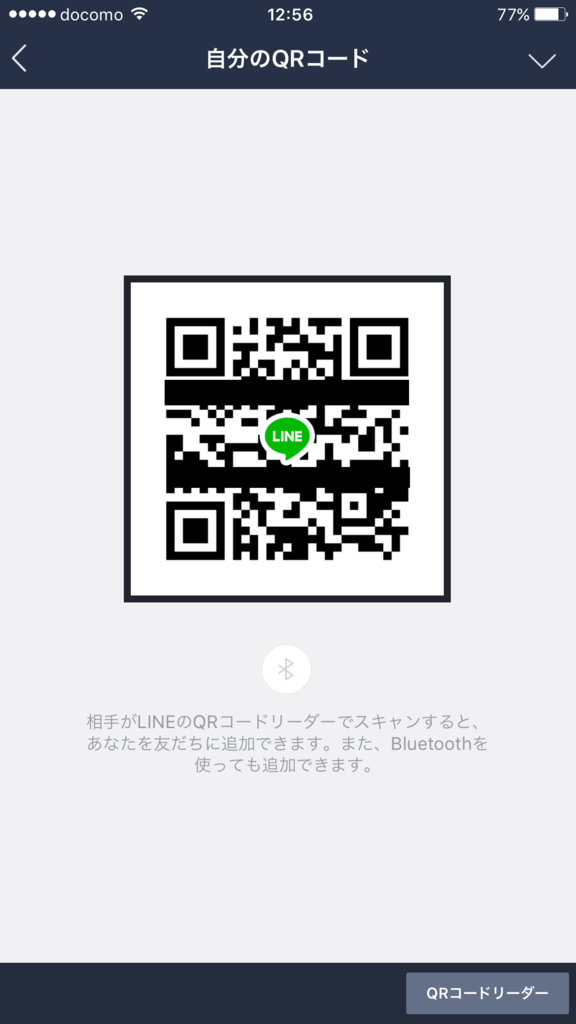
友だちになりたい相手と一緒にいない場合はID検索を使って友だちになります。
友だち追加画面でIDや電話番号を入力して検索しましょう。

グループの作り方
LINEの特徴でもある複数の人と同時にメールのやり取りができるグループトーク。
グループトークをするためにはまずグループを作成するか相手からグループに招待してもらう必要があります。
グループの作成は先ほどの友だち追加画面で「グループ作成」を押します。

グループ作成を押すと、グループ作成の画面に切り替わります。
クマの絵が描いてあるところをタップするとグループのアイコン(写真)の設定。
グループ名と書いてるところをタップするとグループ名の入力ができます。
プラスのマークを押してグループトークに招待したいしたい友だちを選びます。
友だちを選んだら右上に「招待」と出てくるのでそこをタップして、あとは保存を押せばグループの作成は完了です。
グループの作成が完了すると友だち画面の一覧の中にグループが表示されます。
これで基本的な友だち画面の説明は以上です。
②トーク画面

次にトーク画面の使い方です。
LINEで一番使うのがこの画面なので何回も繰り返し読んで、たくさん実際に使って使い方を覚えましょう。
画面の下の吹き出しのマークを押すとトーク画面に切り替わります。
吹き出しのマークに赤い丸で数字が書かれている場合、まだ読んでいないメールがある事を表しています。
トーク画面ではトーク(メール)をしたり、内容を見たりできます。

すでにメールを送ったことがある相手はトーク画面に名前が表示されています。
一覧はメールを送受信した順番に並んでいます。
相手の名前をタップするとトークの内容に切替わります。

右側の緑色の吹き出しが自分が送った内容。
左側の白い吹き出しが、相手から送られてきた内容です。
一番下から上に向かって新しい内容になっています。
上から下へフリックしていくと古い内容も見ることができます。
メールの送り方
相手へメールを送る場合には下の部分をタップします。

ここをタップするとキーボードが出てきます。
文字を入力したら右側の青い部分が「送信」と変わるので、押すとメールが送られます。
LINEでは一度送信ボタンを押すと一瞬で送られてしまうため、一番上に相手の名前が書いてあるので送信先を確認してから送りましょう。
スタンプの送り方
LINEの特徴でもあるスタンプを使うとメールがさらに楽しくなります。
スタンプを送るためには下の顔のマークを押します。

するとキーボードの部分がスタンプ一覧に切り替わります。

送りたいスタンプをタップするとキーボードの上にスタンプが表示されます。

もう一度同じスタンプをタップすると送信されます。

ここの表示されている以外にもスタンプの一覧を上下にフリックしたり、一番下の部分をタップするといろんなスタンプを送ることができます。
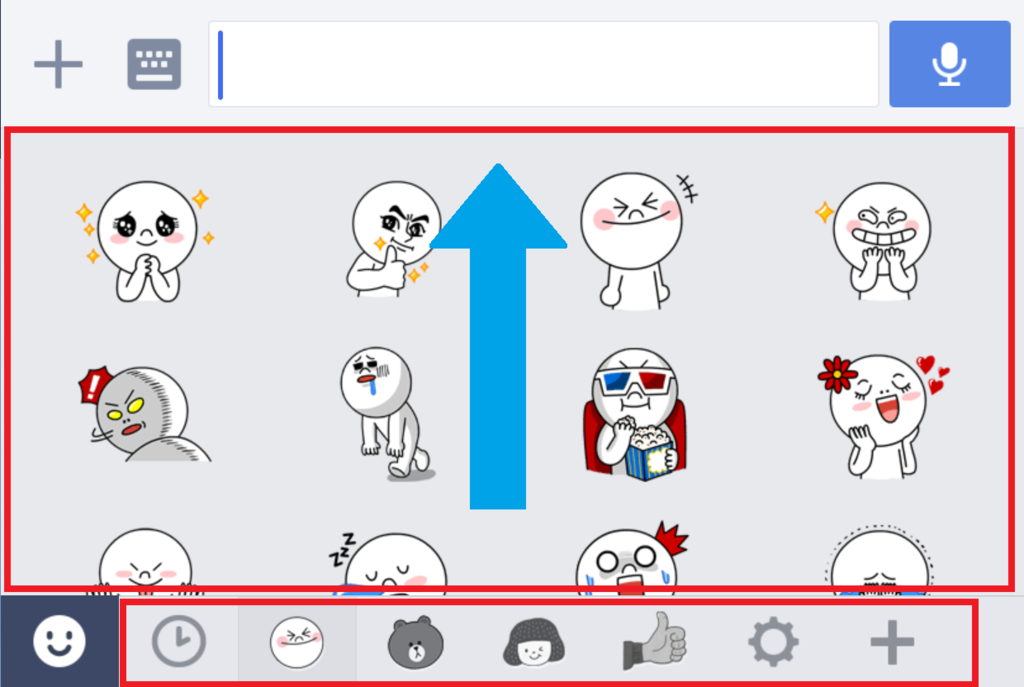
スタンプ画面から文字入力に戻す場合には、スタンプの上の段のマークを押しましょう。

写真や動画の送り方
スタンプ以外にもLINEでは写真や動画も手軽に送ることができます。
写真や動画を送るにはまず「+」のマークを押します。

するとキーボード部分がこのように変わります。

あとはiPhoneに保存されている写真を送る場合は「写真を選択」
今から写真や動画を撮って送る場合は「カメラ」
iPhoneに保存されている動画を送る場合は「動画を選択」を押します。
写真や動画以外にも声を送る(ボイスメッセージ)
LINEの友だち情報(連絡先)
自分がいる場所(位置情報)
などを送ることもできます。
既読
LINEの特徴でもある「既読機能」つまり相手がメールを読んだかどうかわかる機能ですが、相手がメールを読むと緑の吹き出しの左側に既読の文字が出てきます。
これが書いてあるということは相手が自分の送ったメールを読んだってことです。

トーク内容の画面から別の人にメールを送ったりするには左上のくの字のマークを押すとトーク相手の一覧画面に戻ります。

③タイムライン

タイムラインには最新のニュースや友だちの最新情報が表示されます。
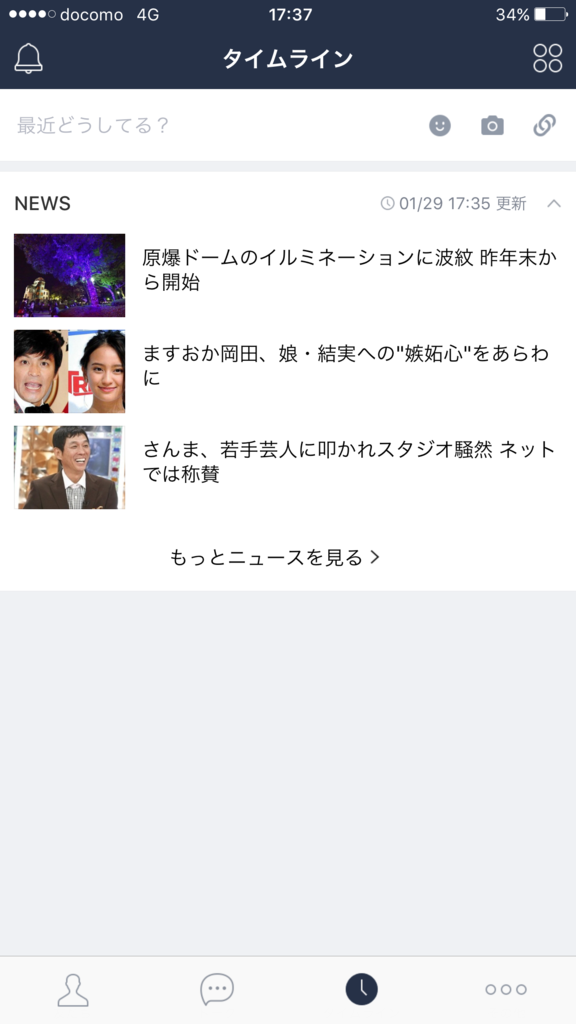
④その他

最後にその他の画面では設定の変更やスタンプの購入などいろんなことができます。
右下の「・・・」を押すとその他画面に切り替わります。

その中でも設定はいろんな変更ができるので覚えておきましょう。
右上の歯車のマークを押すと設定画面に切り替わります。
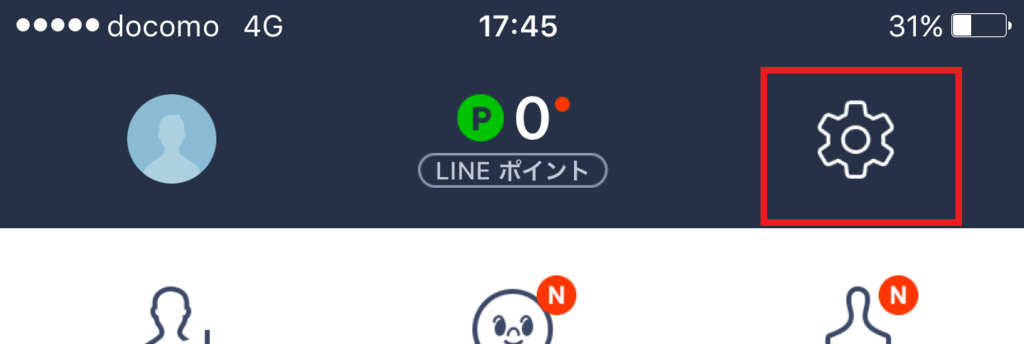
設定画面で変更できることはたくさんあります。
自分のプロフィールの変更
IDの設定やメールアドレスの登録
友だち追加設定の変更
LINEのメールが届いた時の着信音(通知音)
友だちのブロックや非表示
などなど様々な変更ができるようになっています。
変に設定を変えてしまうと音がならなかったり、LINEが届いても気づかない場合があるので設定の変更は気を付けましょう。
LINEに新しいメールが届くとiPhoneのロック画面にはこのように表示されます。

またまだ読んでいないメールがある場合、iPhoneのホーム画面のアイコンには赤い丸で数字が表示されます。
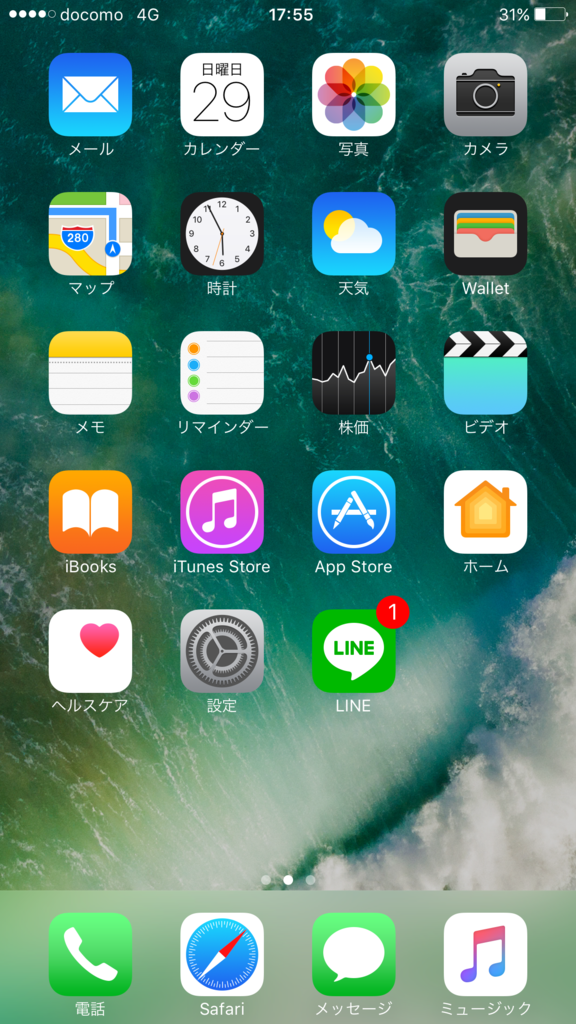
本日の内容は以上です。
スマホを使ってる人のほとんどがLINEを使っているので友だちとのやりとりもとっても便利ですし、文字の入力の練習にもなります。
いきなり使えるようになるわけではないのでこのブログや動画を何度も見て自然に使えるようになるまで頑張りましょう!
Youtubeでは動画で見れるのでこちらも併せてご覧ください。
ラインの使い方 iPhone教室 10時間目 - YouTube