【iPhoneを買ったら】Apple IDを作成しよう!
スポンサードリンク
こんにちは!
iPhone教室の安藤です。
ガラケーからスマートフォンにするといろいろなアプリを入れて、もっと便利にスマートフォンが使えるようになります。
しかし、買ったばかりのiPhoneはすぐにアプリを入れることができません。
iPhoneにアプリを入れる為にはまずApple ID(アップルアイディー)を作成する必要があります。
自分でやろうとするとちょっとややこしくてめんどくさいので今日はApple IDの作成方法の説明をします。
まだAppleIDを作っていない人は一緒に画面を進めていきましょう!

□もくじ
必要なもの
Apple IDを登録するにあたって必要なものがあります。
それがメールアドレスです。
ドコモの人は「~@docomo.ne.jp」
ソフトバンクの人は「~@softbank.ne.jp」か「~@i.softbank.jp」のメールアドレスを持っていると思うのでそれを使いましょう。
格安スマホなどを使っている人などメールアドレスがない場合には、GoogleのGmailやヤフーのフリーメールなどでも大丈夫です。
このメールアドレスでちゃんとメールが受信できる状態にしておく必要があります。
なので迷惑メール拒否をしている場合には解除しておきましょう。
もし迷惑メール拒否の解除方法がわからない場合や、メールアドレスを持っていない場合でも大丈夫です。
iPhoneを使っている人は「~@icloud.com」というiPhone専用のメールアドレスを作ることができるのでこちらを使ってApple IDを作りましょう。
この~@icloud.comのメールアドレスを新しく作ったからと言ってこのメールアドレスを絶対に使わなくてはいけないわけではありません。
あくまでアプリを入れる為に作っただけなので、メールアドレスはそのまま今使っているケータイ会社のものを使っても大丈夫です。
ただし、~@icloud.comのメールアドレスはiPhoneを機種変更した場合でも、ケータイ会社を変えてもiPhoneを使っていればそのまま使うことができるので便利ですよ。
Apple IDを作ってみよう!
ではさっそくApple IDを作っていきましょう。
まずはiPhoneの設定画面をタッチして開きます。
すると新しいバージョンになっているiPhoneは一番上に「iPhoneにサインイン」

ちょっと古いバージョンのiPhoneは少し下に進めると「iCloud」という項目があるのでタッチして画面を進めます。

すると次の画面には、「Apple IDをお持ちでないか忘れた場合」または「Apple IDを新規作成」という項目があるので「Apple IDを新規作成」をタッチして進めます。
画面が変わったらまずは自分の生年月日を入れます。
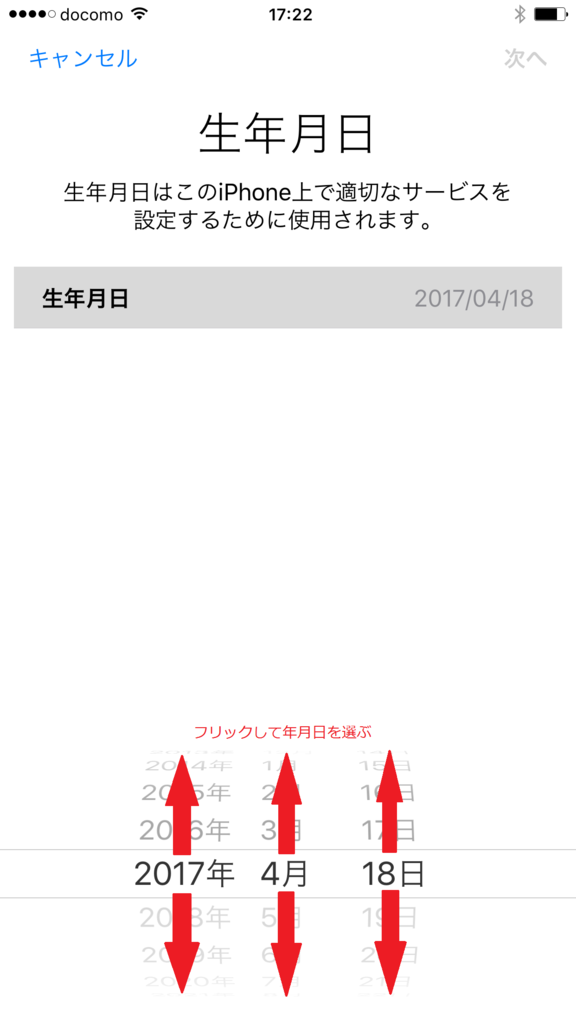
Apple IDは13歳以上でないと作成することができないため、iPhoneをお子さんに使わせてあげる場合には親御さんの名前で作ってあげましょう。
生年月日を選んだら右上の「次へ」で画面を進めます。

次に自分の名前を入力します。
入力したら右上の「次へ」。

次の画面でメールアドレスを持っているか、新しく~@icloud.comのメールアドレスを作成するかを選びます。
ドコモやau、ソフトバンクなどの元々持っているメールアドレスを使う場合は「現在のメールアドレスを使用」
メールアドレスを持っていない場合や、迷惑メール拒否などでメールの受信ができない場合は「無料のiCloudメールを取得」をタッチして選びます。

次にメールアドレスを入力します。
元々メールアドレスを持っている場合は@の後ろまで全てメールアドレスを入力します。
メールアドレスは一文字間違えただけでメールが届かなくなってしまうので、間違いがないか慎重に確認しましょう。
ただし、現在のメールアドレスに記号が連続している場合(例iphone..kyoushitu@~)や、@の前が記号になっている場合(例iphone.kyoushitu.@~)はルール上登録が出来ない為、メールアドレスを変更するかiCloudのメールアドレスを作りましょう。
メールアドレスを変更するとお友達に教えるのが面倒なのでiCloudのメールアドレスを作る方がオススメです。
iCloudのメールアドレスを作成する場合は、新しく作るメールアドレスの@より前の部分を考えて入力します。
iCloudのメールアドレスはあとから変更することはできないのでしっかりと考えて決めましょう。
メールアドレスを作るときに注意したいのが自分の個人情報を入れないことです。
メールアドレスに個人情報を入れてしまうと他人に自分の生年月日や名前が勝手に知られて悪用される可能性があるので気をつけましょう。
なので例えばペットの名前や家族の生年月日などにしておくと他人から推測されづらいのでオススメです。
このメールアドレスは今後iPhoneを機種変更した時や故障で初期化した場合など時々使うことがあるので手帳など人に見られにくいところにメモしておきましょう。
メールアドレスの入力が出来たら、次は「Appleからのニュースとお知らせ」を選びます。
これはAppleから新製品情報が送られてきたりするメルマガのことです。
緑色になってる場合は配信する、白は配信しないです。
重要なメールが来ることはほとんどないので必要なければタッチして配信しないにしておきましょう。
メールアドレスの入力とお知らせの配信を選んだら右上の「次へ」で進みます。

すると「キャリアメールアドレスを使用しますか?」またはiCloudのメールアドレスを作成する方は「"~@icloud.com"を作成しますか?」と出てくるので「続ける」を押します。
次はApple IDのパスワードを決めます。
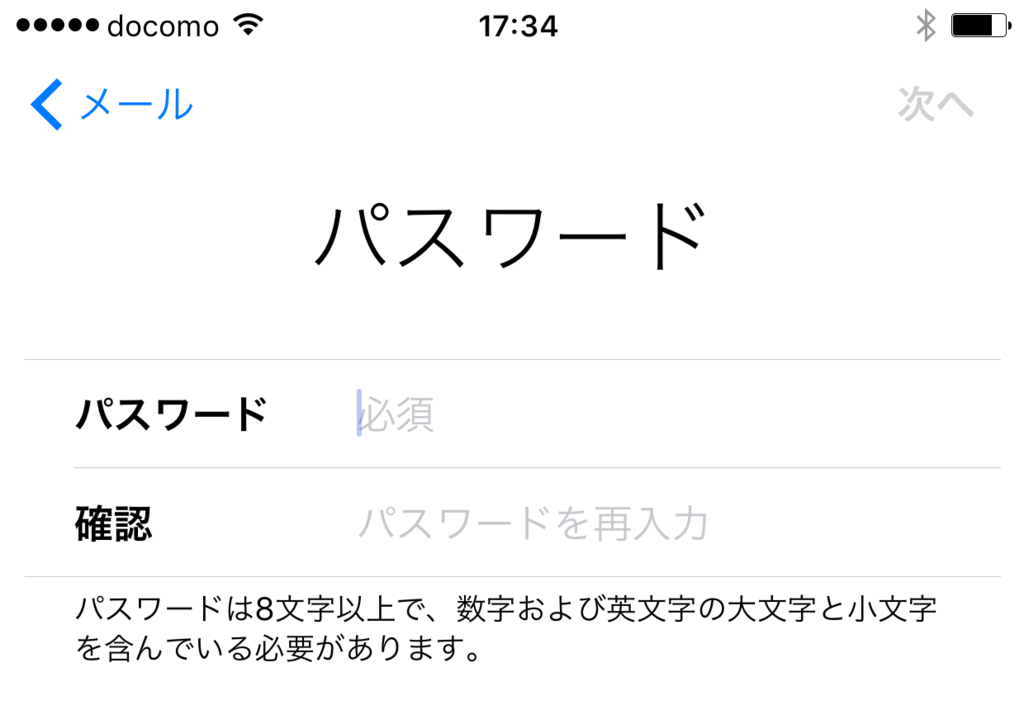
このパスワードはアプリをiPhoneに入れる時に使ったり、遠隔で自分のiPhoneを探したりするのに使う非常に重要なパスワードです。
人から推測されにくく、忘れないパスワードを設定する必要があります。
このパスワードとメールアドレスを人に知られてしまうと自分がどこにいるか位置情報を相手に送ってしまったり、勝手に有料のアプリを購入される可能性があるので特にパスワードの管理には注意しましょう。
ただし、パスワードの設定には3つのルールがあるので以下のルールを守ってパスワードを決めておきましょう。
①8文字以上
②アルファベット大文字・小文字・数字を必ず一つずつ使う
③同じ文字は連続2回まで
パスワードの例
〇 Iphone1234
〇 iPhone1123
〇 iPHONE1122
× iphone1234(大文字がない)
× iPhone1112(同じ文字が3回連続している)
× iPhonekyoushitsu(数字がない)
パスワードはルールが多く、ちょっと長いのでとっても覚えづらいですが、非常に重要なので忘れないようにしておきましょう!
もちろんひらがなやカタカナ・漢字は使えません。
こちらも手帳などにメモしておくといいですが、さっきも言ったように他人に見られてしまうと自分の位置情報がバレてしまう可能性があるので取り扱いには十分注意しましょう。
パスワードが決まったらiPhoneに入力をします。
間違いがないように2回入力します。
文字を入力すると「●」になってしまいますがちゃんと入力されているのでそのまま進めましょう。

パスワードの入力が2回できたら右上の「次へ」で進めます。

次にセキュリティの質問と答えを決めていきます。
これはパスワードを忘れてしまった場合に必要になるのでなるべく聞かれて答えやすいものを選びましょう。
1問目は、
・十代の頃の親友の名前は?
・初めて飼ったペットの名前は?
・初めて覚えた料理は?
・初めて映画館で観た映画は?
・初めて飛行機で行った場所は?
・小学生の時に好きだった先生の名前は?
以上の6種類の質問の内ひとつを選びます。
質問を選んだら次は答えを必ず3文字以上で入力します。
たとえば、「初めて飼ったペットの名前は?」を選んだ場合、答えが「ポチ」だと2文字しかないため選べません。
ただし、答えは英語・ひらがな・漢字なんでも大丈夫なので「初めて飛行機で行った場所は?」を選んだ場合、答えが「東京」だとダメですが、「とうきょう」や「tokyo」なら可能です。
答えを入力したら右上の「次へ」で進めます。
2つ目の質問は
・憧れの職業は?
・好きな絵本の題名は?
・初めて所有した車の名前は?
・子供の頃のニックネームは?
・学生時代に好きだった映画スターや登場人物の名前は?
・学生時代に好きだった歌手またはバンドの名前は?
以上の6種類の中から選びます。
答えは必ず3文字以上で入力します。
また1つ目の質問と2つ目の質問の答えを同じにすることはできません。
これも入力したら右上の「次へ」で進めます。
3つ目の質問は
・両親が出会った町の名前は?
・初めての職場での上司の名前は?
・子供時代を過ごした町の名前は?
・初めて遊びに行った海の名前は?
・初めて購入したアルバムの題名は?
・好きなスポーツチームは?
この6種類の中から選んで同じように答えを入力します。
入力が完了したら右上の「次へ」で進めましょう。
この3つの質問は先ほど決めたパスワードを忘れてしまった時に必要になってきます。
なるべく一番聞かれやすい質問を選んで、なるべくわかりやすい答えを入力しましょう。
例えば「好きなスポーツチームは?」を選んだ場合、「ジャイアンツ」と「読売ジャイアンツ」は違う回答になり、パスワードを聞かれた時には正確に答える必要があります。
ちょっと手間ですが、この質問と答えも手帳などにメモしておくといざという時安心です。
次に利用規約が出てきます。
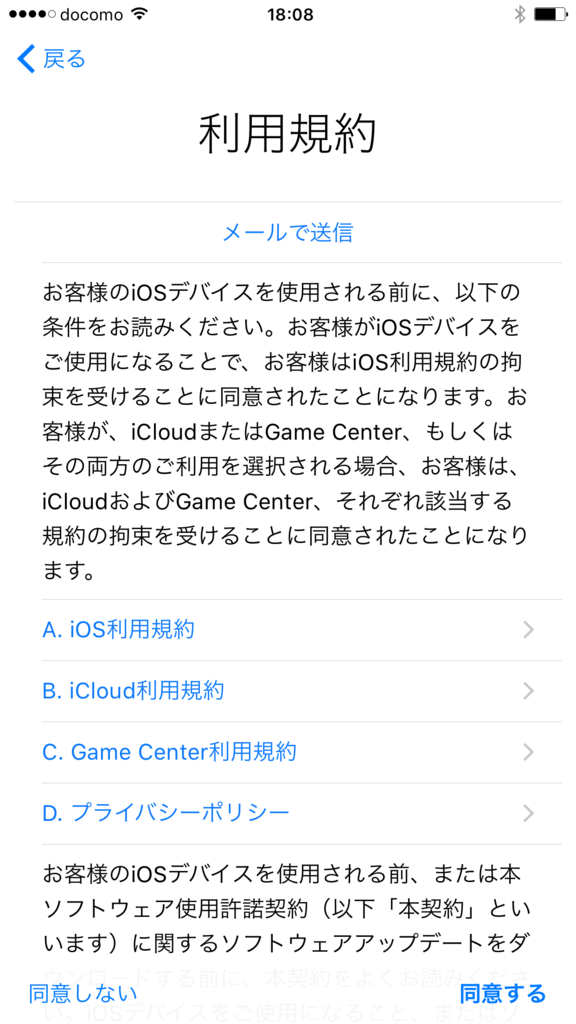
いろいろ書かれてますが、一応ちゃんと読んで右下の「同意する」を押してもう一度画面中央の「同意する」を押します。
するとこのような画面になります。

一見これでApple IDの作成が完了したように見えますが、このあともうちょっとやることがあります。
ここからはドコモなどのメールアドレスを登録した場合と、iCloudの場合でちょっとちがうので分けて説明していきましょう。
メールアドレスを登録した場合
メールアプリを開くとAppleからこのようなメールが届いているはずです。

万が一Appleからメールが届かない場合は、メールアドレスの入力間違いや迷惑メール拒否に引っかかっている可能性があるので、めんどうですが再度最初から行います。
届いたメールに「今すぐ確認」というところがあるのでそこをタッチするとこのような画面に切り替わります。

パスワード欄をタッチして先程決めた8文字以上のパスワードを入力します。
パスワードを入力したら続けるをタッチします。

この画面に切り替わったら一度ホーム画面に戻ります。
ここからはiCloudの場合と同じなので一緒に進めていきましょう。
iCloudのメールアドレスを作った場合
一度ホーム画面に戻ったら「App Store」をタッチして、iPhoneに入れたいアプリを選びます。

無料のアプリならなんでも大丈夫ですが、今回はLINEのアプリを検索してみましょう。

画面の下に「虫メガネのマークに検索」と書いてあるのでタッチします。
次は画面の上の方にある「虫メガネのマークに検索」をタッチして「ライン」と入力します。
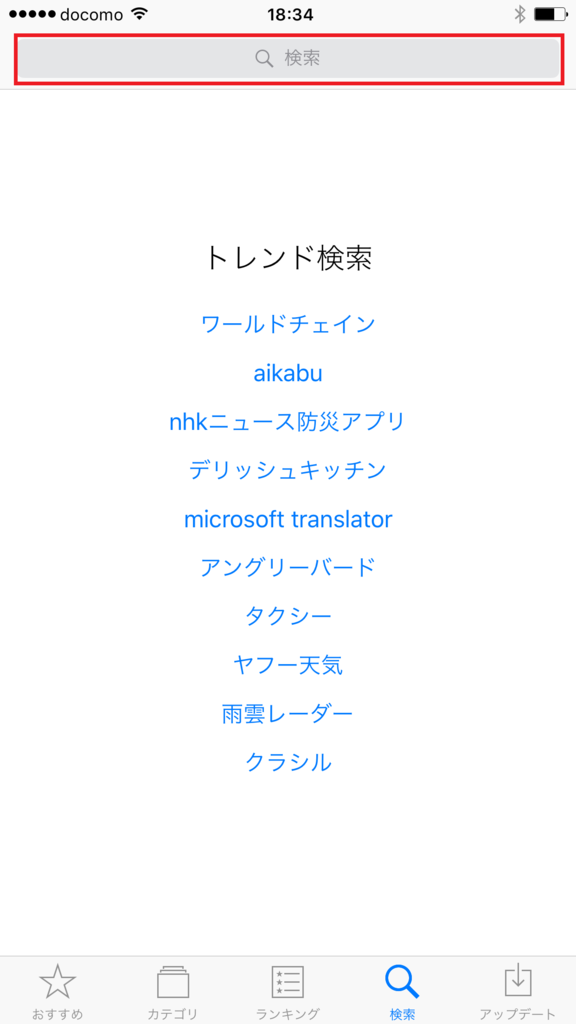
ひらがなだと検索結果にLINEが出てこないので必ずカタカナか英語で入力しましょう。
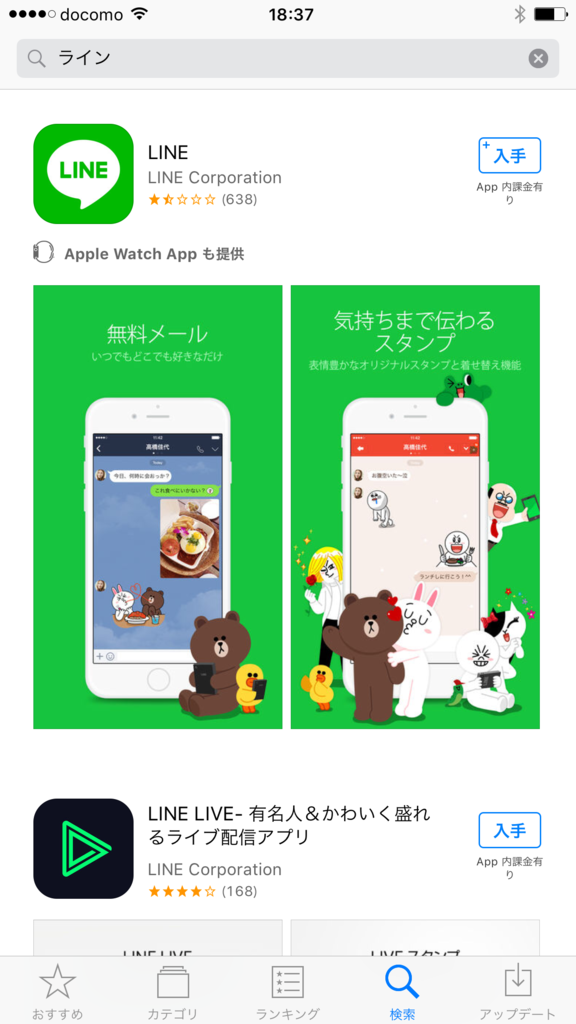
このような画面になったら次は「入手」をタッチして、「入手」が「インストール」に変わったら「インストール」を押します。

インストールとはiPhoneにアプリを入れることです。

インストールを押すとこのように表示されるので「既存のApple IDを使用」を選びます。
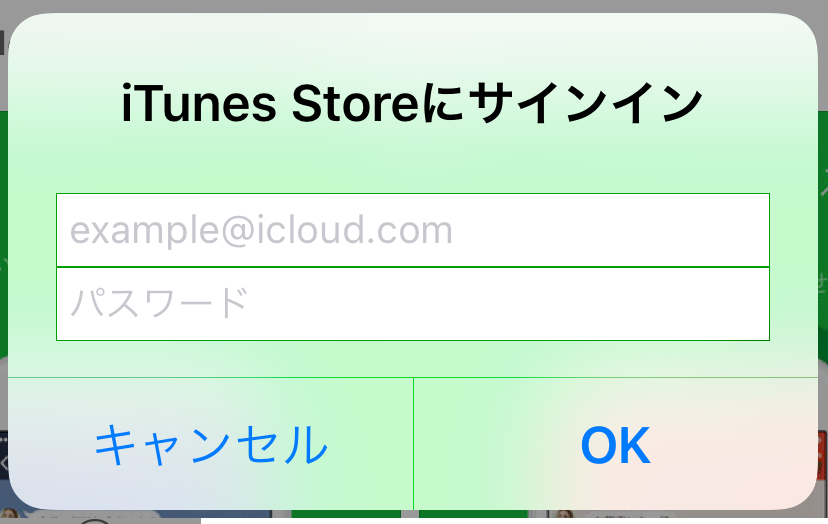
次に先程登録したメールアドレスか、iCloudのメールアドレスを@のうしろまですべて入力します。
下の段には先程決めた8ケタ以上のパスワードを入力します。
両方の入力が完了したら「OK」を押してください。
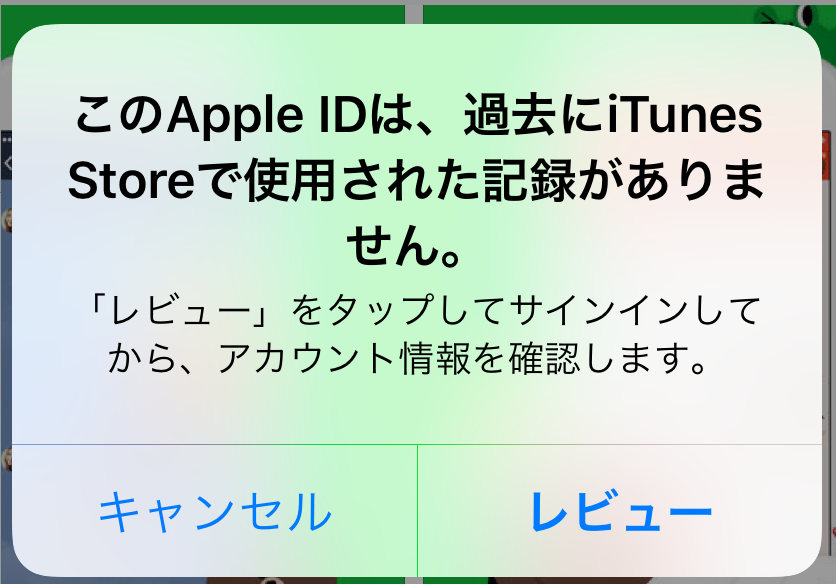
このように出てきたら次は「レビュー」を押します。
画面が切り替わったらまずは自分の住んでいる国を選びます。

当たり前ですが「日本」を選んで、右下の「次へ」。
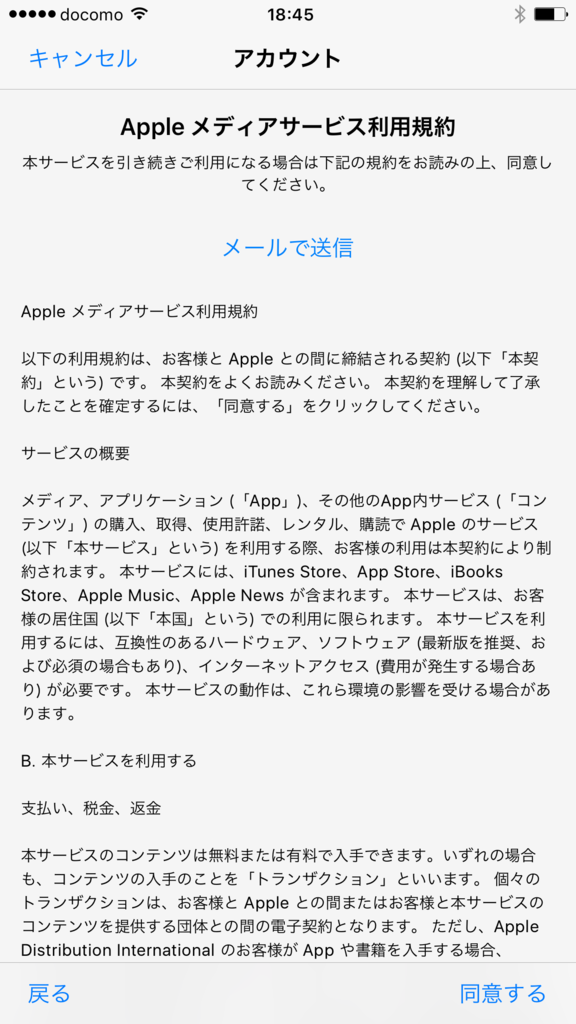
またなが~い規約が出てくるので読んだら右下の「同意する」。もう一度画面中央の「同意する」。
ここからは自分の情報を入力していきます。
まずは請求先情報。
これは有料のアプリを購入した時の支払方法の設定です。
クレジットカード情報を入力する場合は、自分の持っているクレジットカード会社の種類を選びます。
キャリア決済とは毎月のケータイ料金の引き落としと合算して請求される方法ですが、現時点(2017年4月)ではソフトバンクかauの人しかこの方法は選べません。
もし有料のアプリは使わないという人やコンビニなどで売っているiTunesカードでアプリを購入する場合は、「なし」を選びます。
すでにiTunesカードを持っている人は次の部分にカードの裏面に書かれているコードを入力します。
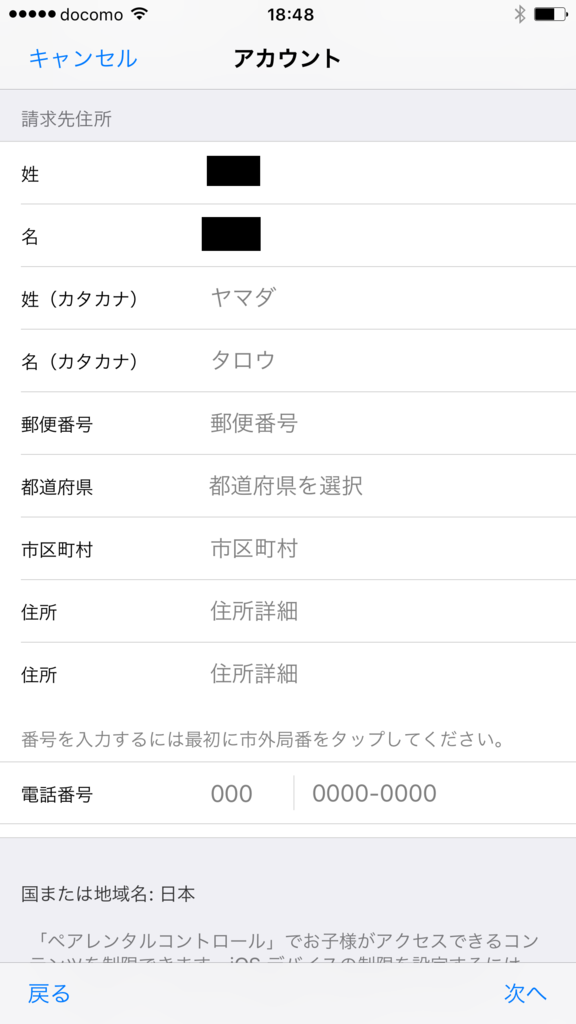
次に、名前のフリガナ・郵便番号・住所・電話番号を入力していきます。
電話番号はiPhoneの番号でも自宅の番号でもどちらでも可能です。
すべて入力でいたら右下の「次へ」で進みます。
画面の上に「おめでとうございます」と出たらApple IDの作成はこれで完了です!
おつかれさまでした。
あとは終了を押して好きなアプリをiPhoneに入れましょう!
本日の内容は以上です。
自分でApple IDを作ろうとするとまずどこからはじめていいのかわからなかったり、パスワードなどのルールが非常にややこしいですよね。
でもこの手順通りにやれば大丈夫です!
頑張ってApple IDを作成してみましょう!
登録を開始する前に事前に、メールアドレスとパスワードを書き出しておくと作成がらくになっていいですね。