【iPhoneを買ったらやること】便利な設定をしよう!画面が消える時間、文字の大きさ、パスワード、待ち受け画面
スポンサードリンク
iPhoneは自分でいろんな設定を行うことで安心して使えたり、もっと便利に使うことができたり、自分好みにすることができます。
でも買ったばかりのiPhoneはみんな同じ状態で使いやすいようにひとつづつ自分で設定を変更していく必要があります。
ショップの店員さんが全部やってくれればいいんですが、ショップも忙しくなかなかやってもらえないことが多いので、本日はiPhoneを便利に使うための設定を学んでいきましょう!
□もくじ
画面が暗くなるまでの時間を伸ばそう
まだiPhoneを買ったばかりの方は特に、iPhoneを使っているとすぐに画面が暗くなってしまうことにイライラする方も多いとおもいます。
「まだ操作してる途中でしょうが!!!」って感じで(笑)。
いろんな設定を変更する前にまずは画面の暗くなる時間を長くしましょう。
まずはホーム画面から「設定」をタッチして開きます。

少し画面を下に進めると「画面表示と明るさ」という項目があります。

この中の「自動ロック」というのがiPhoneの画面が暗くなることを表しています。

初期設定では1分になっていますが、これを自分の丁度いい長さに変更します。

一番下の「なし」はいつまでたっても画面が暗くならない状態ですが、自分で電源ボタンを押さない限りiPhoneの画面が消えないため電池の消費が激しくなってしまう可能性があるのでこれを選ぶ場合は普段からiPhoneを使わないときは電源ボタンを押して画面を消すクセをつけるようにしましょう。
自分のちょうどいいところをタップすると右側にチェックマークが入って設定完了です。

次の設定に進めるために画面の左上の「く」のマークを2回押して画面を戻しておきましょう。
文字の大きさを変更しよう!
特に年配の方だとiPhoneの画面の文字が小さくて読みづらいという方も多いとおもいますが、これも設定で変更することができます。

次に「文字サイズを変更」というところが出てくるのでタッチします。
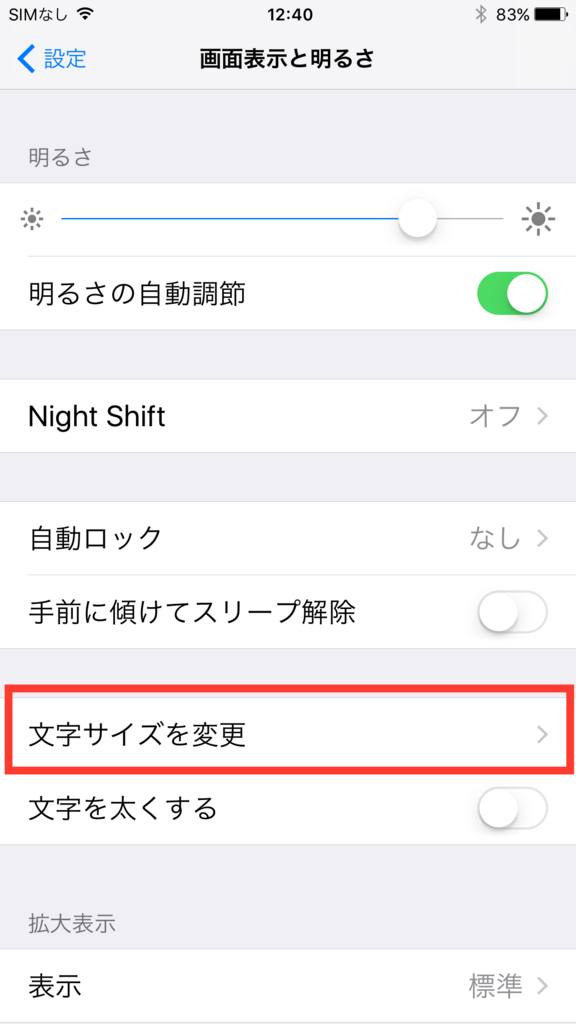
次の画面で真ん中に白い丸があるのでこれを右にスライドさせると文字サイズを大きくすることができます。
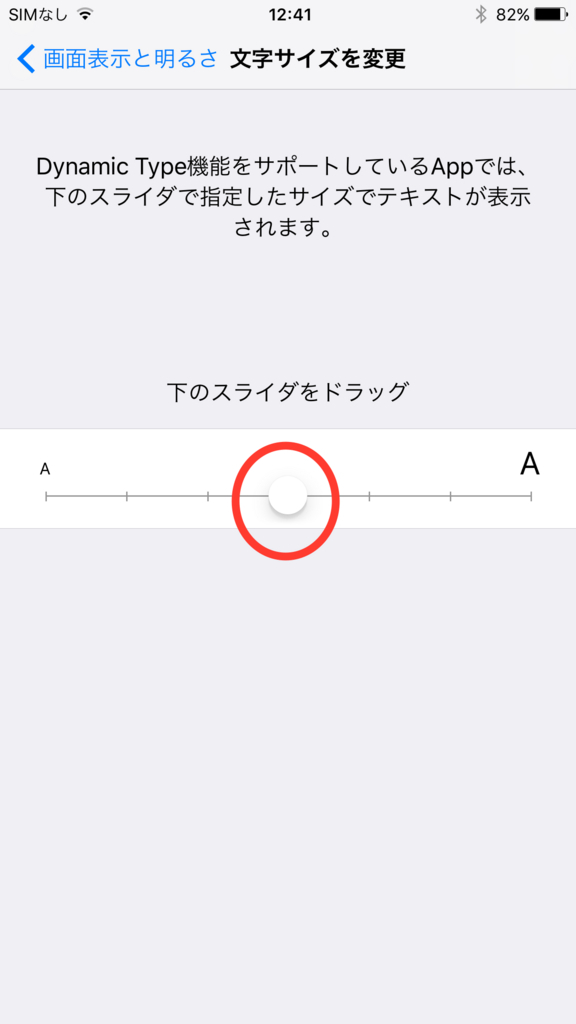
白い丸を動かしたら文字サイズの変更は完了です。
メールを見てみると標準の文字サイズと最大の文字サイズでこのぐらいちがいます。
○標準

○最大

最大にするとかなり見やすくなりますね。
しかしiPhoneはまだまだ文字を大きくすることができます。
もっと文字を大きく
一度設定画面の一番最初に戻って「一般」というところをタッチします。
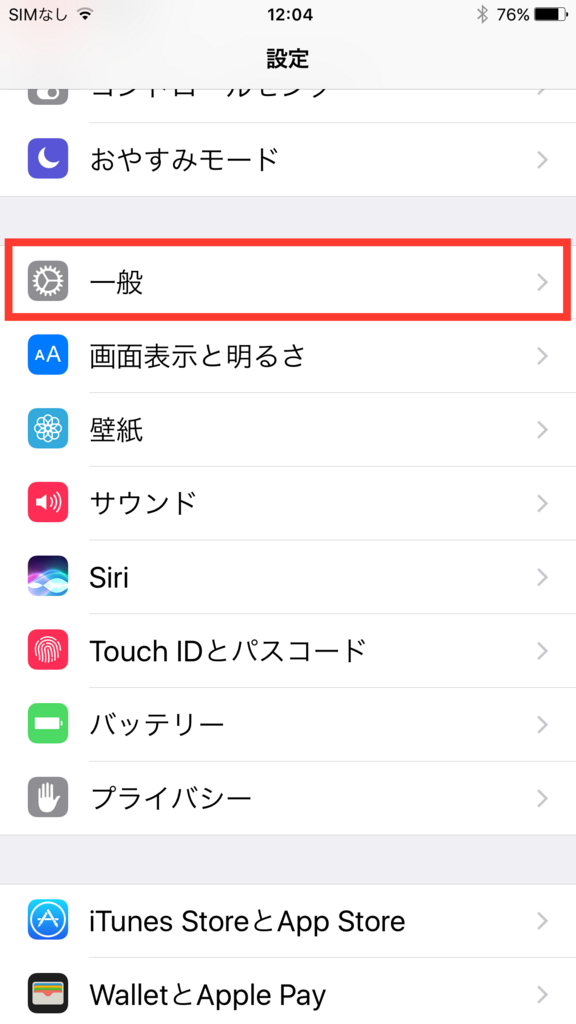
次にアクセティビリティというところをタッチします。
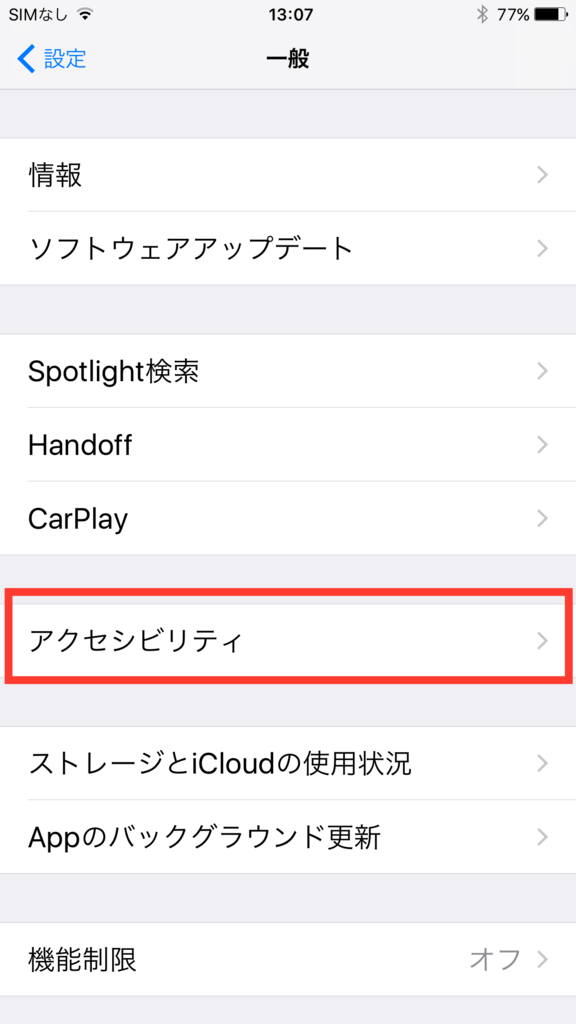
次は「さらに大きな文字」というところをタッチします。

次の画面で右側のスイッチを緑色にすればさらに文字を大きくすることができます。
スイッチをタッチして緑色になったら下の白い丸をさらに右側にスライドさせると文字がもっと大きくなります。
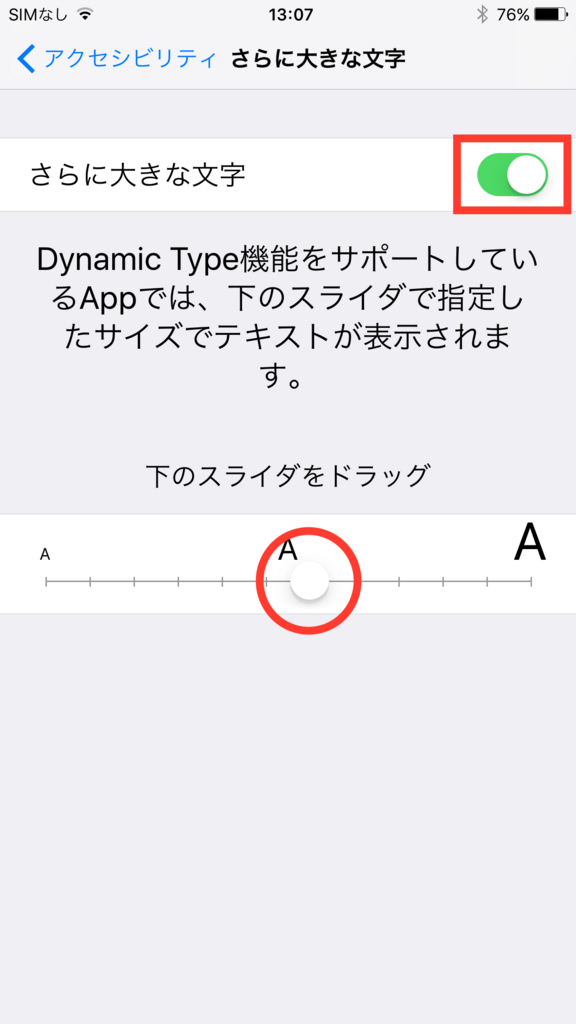
そしてこちらが一番大きい文字サイズでメールを見た状態です。

標準の文字サイズと比べるとかなり大きくなりましたね!
文字サイズが変更されるもの・されないもの
かなり大きい文字に変更できるiPhoneですが、文字サイズを変更しても文字の大きさが変わらないところもあります。
例えばホーム画面は文字サイズを変更しても変わりません。
アプリの下の文字や時計、電池残量などこれ以上大きくすることはできないんです。

またインターネットも文字サイズを変更することはできません。
Yahoo!ニュースやこのブログなどを見ているときに文字をもっと大きくしたい場合には2本の指を使ってピンチで拡大しましょう。
その他のアプリの文字サイズはiPhoneの設定で変更しても文字の大きさはかわりません。
LINEならLINEの設定から変更することが可能ですね。
基本文字サイズを変更することができるのは、設定・メール・メモ帳・電話帳・地図です。
iPhoneの上の方に書いてある時計は小さくて見づらいので、iPhoneで時間を確認したい場合は一度電源ボタンで画面を暗くして、もう一度電源ボタンを押してロック画面で確認しましょう。

パスワードと指紋認証を設定しよう!
iPhoneには非常にたくさんの個人情報が含まれています。
自分のメールアドレスや電話番号はもちろん、家族や友人・知人の電話番号やメールアドレスなど万が一iPhoneが盗まれてしまった場合には自分だけでなく周りの人にまで迷惑をかけてしまう可能性があります。
特にスマホの中でもiPhoneは盗難の危険性が非常に高く、レストランでテーブルに置いたまま席を立って戻ってきたら無くなっていたなんてこともよく聞きます。
万が一そう言った場合でも自分の周りの人たちの個人情報を守るためにもしっかりとiPhoneのパスワードの設定をしておきましょう。
パスワードの設定
iPhoneにはTouch IDという指紋認証の機能が付いていますが、指紋を使うためにはまずパスワードの設定が必要になります。
まずはホーム画面の設定をタッチして開きます。
先ほど画面の暗くなる時間の設定をした人はそのままの画面からもうちょっと下へ進みます。
設定を少し下へ進めると「Touch IDとパスコード」という項目があるので選びます。

ここでまずは「パスコードをオン」にするを押します。
パスコードってのはつまりパスワードのことです。

するとiPhoneを使う時に必ず入力が必要になるパスコード(パスワード)の入力画面になります。
ここに6桁の数字を入力します。
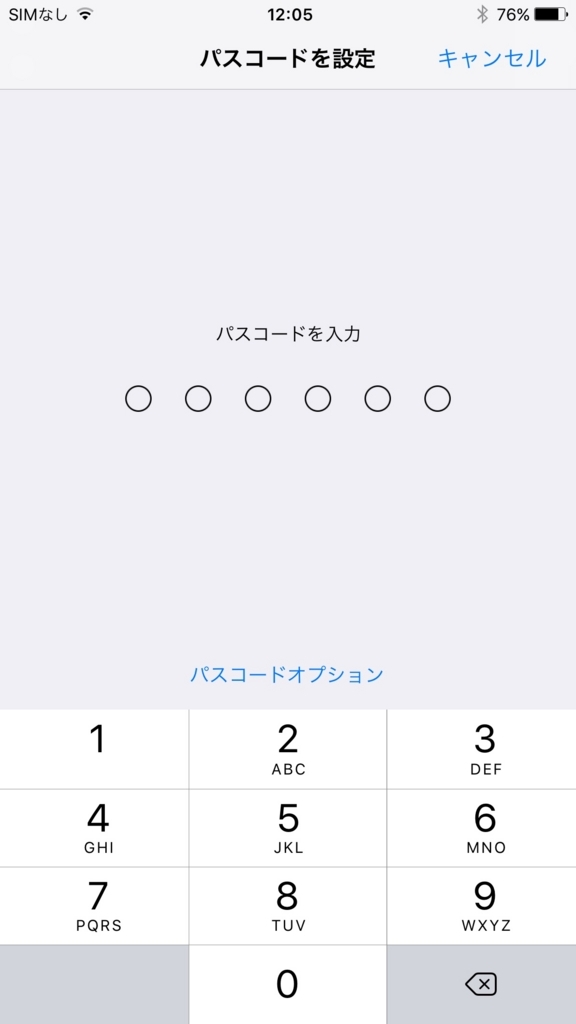
6桁はちょっと長くて忘れてしまいそう、、、という方は「パスコードオプション」を押すと4桁のパスワードを設定することもできます。
他にもこの画面から数字だけではなくアルファベットのパスワードや桁数がもっと多いパスワードを設定することもできます。
もちろんパスワードを長くすればその分、他人からロックの解除をされる可能性は低くなりますが、あんまり長いと入力が面倒だったり忘れてしまう可能性があるのでちょうどいい長さのパスワードにしましょう。
パスコードを一度入力したらもう一度同じパスコードを入力します。
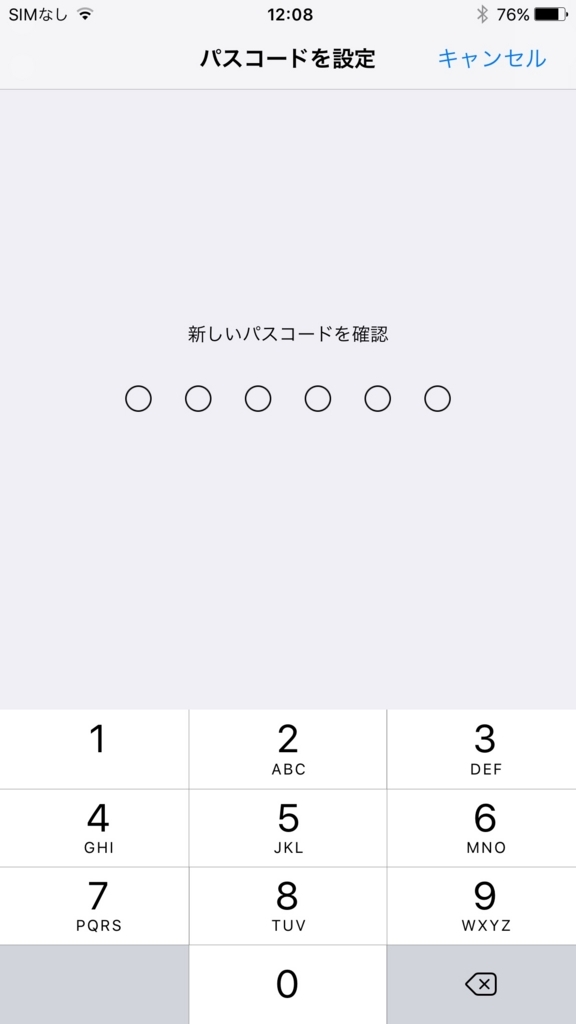
これでパスコードの設定は完了です。
iPhoneを使わずに数分たって画面が消えた場合、毎回このパスコードの入力が必要になるので絶対に忘れないようにしましょう。
万が一パスコードを忘れてしまった場合、、、iPhoneの初期化が必要になり、電話帳のデータや写真などは全て無くなってしまいます。
しかも自分でパソコンを持っていないと初期化もできないため、AppleストアなどのiPhone専門店に持って行って初期化しなくてはいけないのでとっても大変です。
めちゃくちゃ気をつけましょう。
指紋の登録
iPhoneにはTouch IDという指紋認証機能が付いています。
つまりさっき設定したパスワードをわざわざ入力しなくても、指紋を使って一瞬でロックを解除することができます。
iPhoneのホームボタンが指紋認証のセンサーになっているのでホームボタンをカチッと押すだけで画面をつけてロックを解除することができます。

では指紋の登録を行なっていきましょう。
先ほどの画面で指紋を追加を選びます。

ちょっとここから画像が見れないんですが、あとはホームボタンに指紋を読み取っていきます。
ホームボタンをカチッと押さないように、指をホームボタンに軽く乗せます。
軽く乗せたら一度離してまた乗せるを繰り返します。
しばらく繰り返すと、「グリップを調整」という画面になるので続けるを押して、次は指の縁の部分の指紋を読み取っていきます。
つまりこの辺のことです。

指を少し傾けて、どんな状態でも指紋認証が反応するように角度や場所を変えて何度もホームボタンに指を当てます。
ちなみに指紋は5本まで追加することができます。
自分は左手の親指でホームボタンを押すことが多いので左手親指と左手人差し指、右手親指と右手人差指の指紋を登録しています。
それ以外の指でホームボタンを押すことはほとんどないですからね。
指紋は一つの指ごとに登録していく必要があるので何回も指紋の登録をやらなくてはいけないのでちょっと面倒ですけど、やっておいた方が便利です。
指紋の登録が完了するとiPhoneのロック画面の解除ができるようになりますが、それ以外にもアプリを購入するときもパスワードを入力しなくてもアプリを購入できて便利です。
パスワードは8桁以上あるので毎回入力するのはめんどくさいですからね。
この場合は、指紋の登録後「iTunes StoreとApple Store」のところをオンにします。
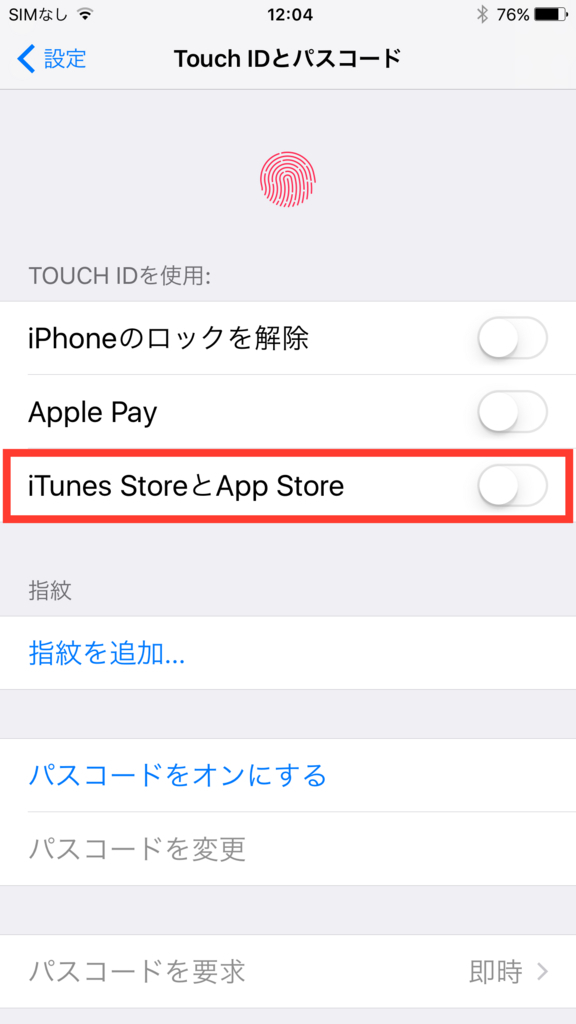
指紋の登録が完了するとあとはiPhoneのロックを解除するのにもホームボタンをカチッと押した後そのまま指を乗せておくだけでロックが解除されます。
時間は1秒もかからないので非常に楽チンです。
ただし、普段から指紋を使っているとさっき設定したパスワードを忘れてしまうと危険です。
iPhoneのホームボタンが壊れてしまったり、指をケガして指紋が認証されなくなってしまったときのためにパスワードは絶対に忘れないようにしましょう。
パスワードを間違いすぎるとiPhoneが使えなくなる
パスワードの設定や指紋の登録をしたiPhoneで、パスワードを何度も間違ってしまうとiPhoneにロックがかかって使えなくなってしまいます。
パスワードを忘れてしまって何度も押した場合や、子どもが何度も押してしまったりとたまにあります。
数回間違っただけなら○分後にもう一度やってみてくださいと出るだけなのですが、10回間違ってしまうとiPhoneにロックがかかりもう初期化するしかiPhoneを使う方法はありません。
この初期化されないようにする設定もあるのでご紹介しておきます。
「Touch IDとパスコード」の画面の一番下に進むと「データを消去」という項目があります。
ここがオン(緑色)になっていると10回パスワードの入力を間違ってしまうとiPhoneにロックがかかり初期化するしかありません。
子どもがiPhoneを押してしまう可能性がある場合や、万が一10回間違ってしまいそうな場合はここをオフ(白)にしておきましょう。
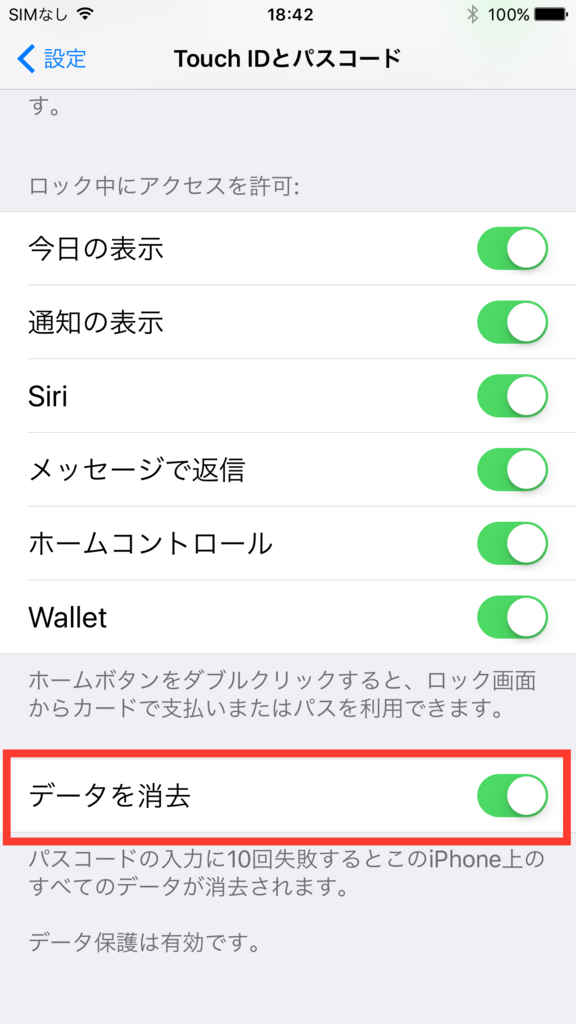
自分もこの設定のをオンにした状態で2歳の息子がiPhoneのパスワードを押しまくって一度ロックがかかってしまったことがあります。
ロックがかかってしまうと通常とは異なる方法でiPhoneを初期化する必要があるのでかなり面倒です。
そうならないためにもちゃんとここの設定も確認しておきましょう!
待ち受け画面を好きなように変更しよう!
折りたたみケータイ(ガラケー)とちがって、スマホの待ち受け画面(ホーム画面)にはたくさんのアプリがあるので待ち受け画面があまり見やすくありません。
せっかく孫の写真を待ち受け画面にしたのに顔が全然見れない、、、なんてことになるとちょっと悲しいです。
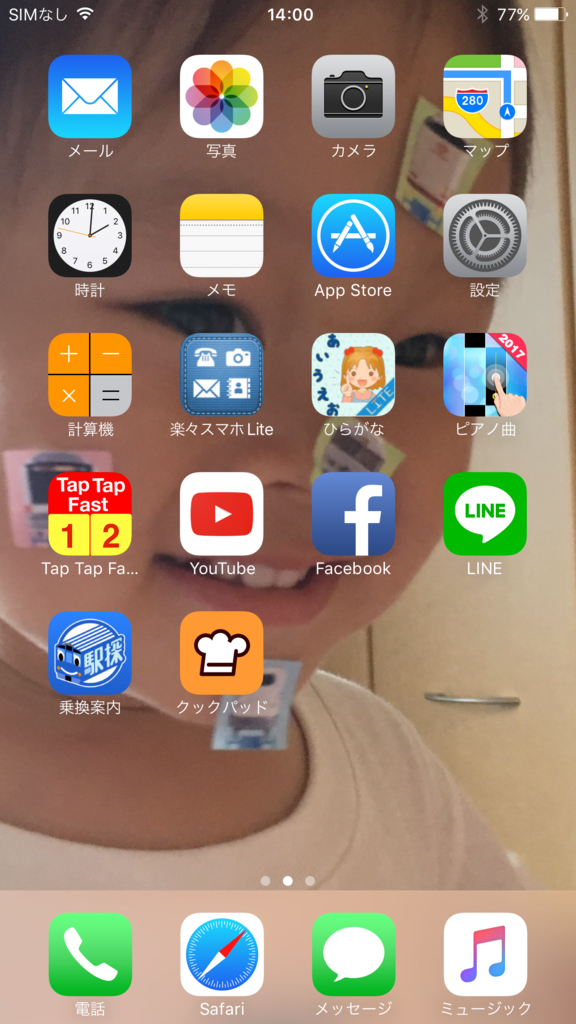
写真はうちの息子です。
こんな場合、まずはアプリの移動をしましょう。
iPhoneのアプリはドックと呼ばれる一番下の4つと通常の上から順番に表示されるアプリがあります。
つまり通常のアプリの数を減らしてあげればアプリが写真の邪魔をしなくなります。
まずはホーム画面のどれでもいいのでアプリを長押しします。
するとアプリがプルプルと震え出します。

ここで気をつけてほしいのが、アプリの左上に出ている「✖️」マーク。
これを押してしまうとアプリが削除されてしまいます。
アプリを削除してしまうとデータも消えてしまうので、ゲームなどは最初からやり直しです。
iPhone7やiPhone6sなどの3Dタッチ機能のついたiPhoneを使ってる人は、強く押すのではなく画面に触れるぐらいで長押ししましょう。
ではアプリがプルプル震えてる状態で、動かしたいアプリを長押しします。
長押しするとアプリを移動することができるので、画面から指を離さないようにゆっくり移動させます。

画面の右端までアプリを持っていくと次のページへ移動するので普段使わないアプリはこっちに移動させちゃいましょう。
この動作を繰り返して一つずつ使わないアプリを右のページに移動させていきます。
移動が完了したらホームボタンを押すとアプリのプルプルが止まります。
これでホーム画面もすっきりして写真が観れるようになりました。

アプリは上から順番にしか並べることができないので、写真に合わせて移動させましょう。
フォルダーに整理
こんな風に全て右のページに移動ができればいいですが、よく使うアプリがいっぱいあったりしてなかなか移動できない場合はフォルダーという機能を使います。
フォルダーとはいくつかのアプリをまとめることができる機能です。
アプリを長押ししてプルプル状態にしたら、まとめたいアプリの一つを長押しします。
そのまま指を離さず、他のまとめたいアプリに重ねると、、、
こんな風に複数のアプリを一つにまとめてくれます。
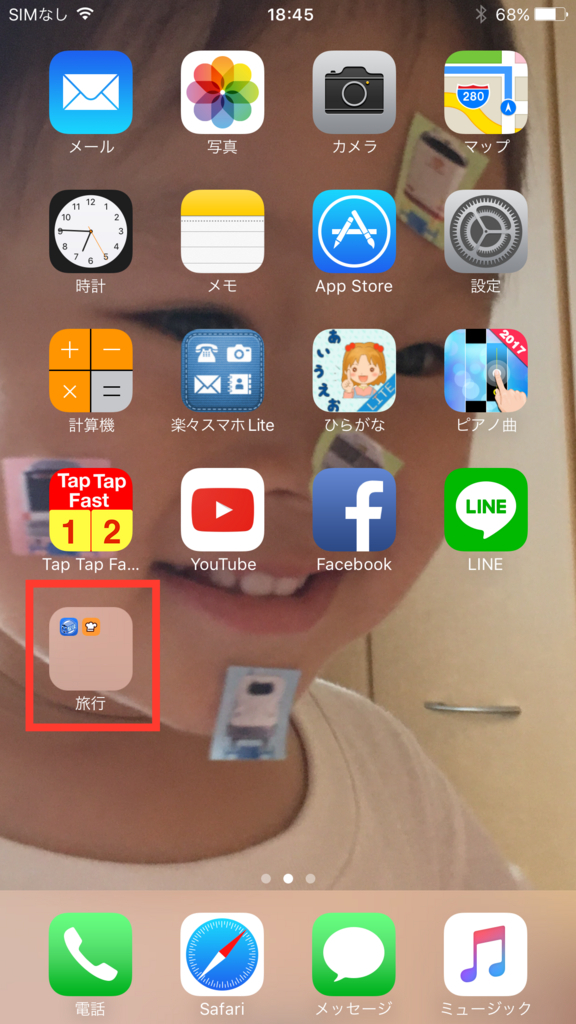
フォルダーにはたくさんのアプリを入れることができるので、こんなこともできちゃいます。

せっかくiPhoneは綺麗な写真が撮れるので自分で撮ったいい写真や家族の写真を待ち受け画面に設定したいですよね。
さらにその写真がちゃんと見えるようにアプリを移動させて、自分のオリジナルの待ち受け画面にしちゃいましょう!
電池の残量が%(パーセント)で見れるようにしよう!
本日はこれで最後です。
先ほどからiPhoneの画面の写真がたくさん出ていますが、右上の電池の表示が皆さんのとちがっていないですか?
初期設定ではiPhoneの電池は、絵の電池マークがどのぐらい減っているかでしか電池があとどのぐらい残っているか判断できないのですが、これも設定で後何パーセント残っているか見ることができます。
これは設定画面の「バッテリー」から変更します。
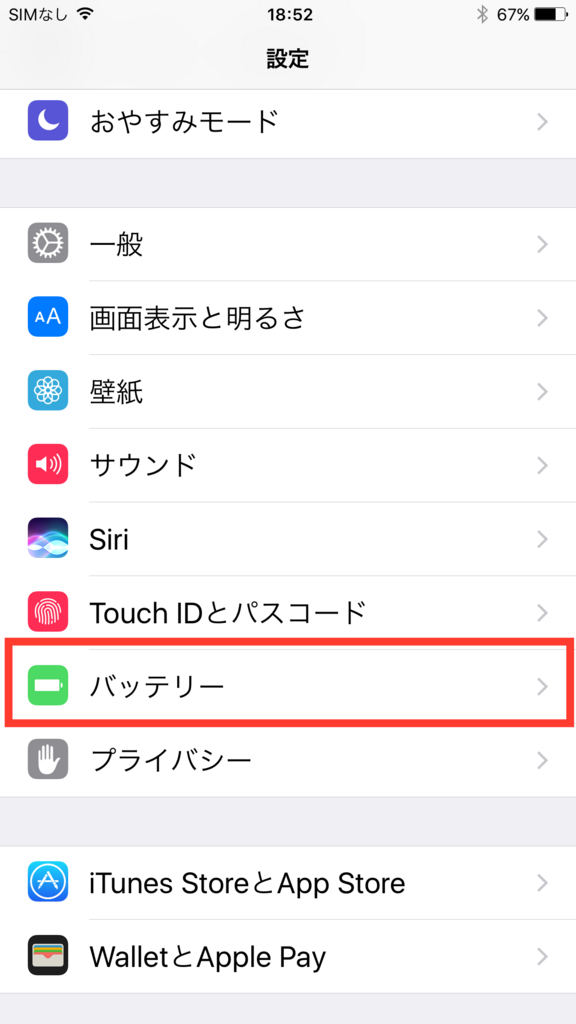
「バッテリー残量(%)」のところが緑色になっていればパーセント表示されるようになります。
絵だけだとイマイチあとどれぐらい残っているか分かりづらくて心配になりますが、これならしっかりと数値で表示されるのでいつ充電するべきかわかりやすくていいですね。
いかがでしたか?
iPhoneは取り扱い説明書がないので、いろんな設定をするのにも自分で調べてやらなくてはいけません。
しかし、いろんな設定をしっかりとやって自分用のiPhoneに変更すると使いやすさはさらにアップするのでぜひ一つづつ設定してみてくださいね。