【疑問】iPhoneのアップデートってした方がいいの?
スポンサードリンク
iPhoneを使っていると数ヶ月に一度「アップデートがあります。」と画面に出てきます。
アップデートって言われてもなんだかよくわからないし、とりあえず問題なく使えるしほっとこう!って方も実はかなり多くいらっしゃいます。
今日はアップデートはするべきなのか、それともしなくてもいいのかを学んでいきましょう!
□もくじ

アップデートって何?
まずアップデートが何かわからないとやるべきなのか、やらなくてもいいのかが判断できません。
アップデートとはパソコンやスマホの用語で、中身を最新のものにするという意味です。
例えば、現在iPhone7は2016年の9月に発売されましたが、ずっと発売当初ままではなくここからさらに便利な機能を追加したり、問題点を修正するためにアップデートが行われます。
つまりアップデートをすると、iPhoneがもっとよくなるというわけです。
アップデートの他に「バージョンアップ」という言い方をする場合もあり、若干意味はちがうのですが同じものだと捉えていて問題ありません。
そしてiPhoneには2種類のアップデートがあります。
アップデートの種類
iPhoneのアップデートには「OSのアップデート」と「アプリのアップデート」の2種類があります。
OSのアップデートとは、iPhoneの中身のアップデートで新しい機能が追加されたり、バグなどの問題点の修正をしてくれます。
1年に数回のアップデートが行われますが、1年に1度だけ大きなアップデートが行われデザインの変更や新機能が追加されます。
それに対してアプリのアップデートとは、iPhoneに入っている一つのアプリの新しい機能が追加されたり、問題点を修正してくれるものです。
LINEならLINEのアップデート、FacebookならFacebookのアップデートという風にアプリごとに行われます。
基本的にアップデートは自分で行う必要がありますが、アプリのアップデートは設定で自動でしてくれるようにできます。
アップデートはした方がいい?
意味はわかったけど、ではアップデートはした方がいいのか、それともやらなくてもいいのか。
結論からいうとした方がいいです。
そもそもアップデートとは必要だから行うもので、必要なければわざわざアップデートが出てこないですよね。
もちろん問題の修正なら確実にやるべきですが、新機能の追加なら必要ない人にとってはやらなくてもいいと思っちゃいますよね。
しかしアップデートを行わないと問題が出て、アプリが使えなくなってしまったり、iPhone自体が使えなくなってしまう可能性があります。
iPhoneがおかしくなった時にアップルのサポートセンターに問い合わせると高確率で「まずはアップデートをしてください」と言われるぐらいです。
しかし、アップデートをすることによって弊害もあります。
例えばせっかくアップデートを行なったのに、最後までアップデートができず、そのままiPhoneが使えなくなってしまうことがまれにあります。
これはアップデートの途中で電波が途切れてしまったりすると起こる現象で、こうなるとiPhoneの画面にリンゴマークがでたまま使えなかったり、iTunsマークが出る「リカバリーモード」になってiPhoneを初期化しないと使うことができなくなってしまいます。

リカバリーモードの画面
また、アップデートは新しい機能を追加して使いやすくしたり便利にするのが目的ですが、それによって使いにくくなってしまう可能性もあります。
例えば、今まではよく使うボタンが右側にあったのにアップデート後には左側になってしまったとか。
これはアップデートを提供する側が判断するのでこちらではどうすることもできません。
最後にアップデート後しばらくは電池の減りが早くなる場合があります。
これは新しいアップデートにiPhoneがまだ慣れていないために電池の消費が激しくなるためです。
アップデートしたせいで電池の減りが早くなったからといってアップデートしなければよかった、、、とは思わずにしばらくは様子を見て見ましょう。
アップデートが失敗する可能性や、逆に使いにくくなってしまう可能性もありますが、アップデートには問題点を修正してくれるという重要な役割があるため行なった方がいいです。
問題点(バグ)がそのままにされていると、ウイルスに感染してしまったり、iPhoneが使えなくなってしまったりと危険な目に合う可能性がそのままになってしまいます。
アップデートをしないからといって絶対に問題が発生するというわけではありませんが、問題が起こる可能性を少しでも減らすためにはアップデートを行っておいて損はないというわけです。
アップデートの注意点
実際にアップデートをするにあたって3つ注意してもらいたいことがあります。
特にOSのバージョンアップは失敗すると、iPhoneが使えなくなったりする場合があるので注意点をしっかりと守ってアップデートを行いましょう。
①しっかりと充電しておく
iPhoneの充電が少ないときにアップデートをすると、アップデートが失敗してしまいiPhoneが使えなくなる(リカバリーモード)になってしまうことがあります。
またアップデートは時間がかかって電池をたくさん消耗する場合もあります。
アップデートは必ず充電器に刺した状態で行いましょう。
②安定したWi-Fiを使おう
以前はアップデートを行うときにはiPhoneをパソコンに繋ぐ必要がありましたが、今はWi-Fiに繋いでいればアップデートができます。
逆にいうとアップデートをするためには必ずWi-Fi環境が必要となります。
特にOSのアップデートには必ずWi-Fiが必要になります。
しかしWi-Fiの通信が安定していないと、アップデートの途中で電波が途切れてしまいこれもiPhoneが使えなくなってしまう原因になります。
アップデートの内容によっては通信を2GBぐらい使う場合もあるので、持ち運べるモバイルWi-Fiルーターなどを使っている場合は特に、通信制限に気を付けてアップデートを行いましょう。
また日中や夜9時ごろはインターネット通信の速度が遅くなりがちなので自宅の環境によっては安定しているとは言えない場合があります。
そういう方は夜中や早朝など安定してインターネットが繋がるタイミングで行いましょう。
③すぐにはアップデートしない
特に1年に1度の大きなアップデートは、iPhoneの画面内容が大幅に変更されたり、新機能がたくさん追加されたりとiPhoneが大きく変化します。
このアップデートは夜中に開始されることが多いんですが、最初のうちはたくさんの人たちがアップデートしているので、失敗してしまうことが多くなります。
数日経てばアップデートする人も少なくなるため、アップデートができるようになったからといってすぐに行わず、数日待ってからアップデートを行いましょう。
アップデートの仕方
ではアップデートの意味と必要性がわかったら今までほったらかしにしていたアップデートをやってみましょう!
アプリのアップデート
まずはアプリのアップデート方法です。
Wi-Fiに接続したらiPhoneの待ち受け画面(ホーム画面)からApp Storeを見てみましょう。

App Storeの右上に赤い丸で数字の2が書いてありますね。
これは2つアプリのアップデートがありますよ〜という意味です。
逆にこの数字がなければアップデートの必要はありません。
ではApp Storeをタップして起動させます。

App Storeを起動させたら右下のところを見てみると「アップデート」と書いてあり、そこにも数字の2があります。
ではここをタップします。
するとアップデートがあるアプリが一覧で表示されます。

このiPhoneでは「YouTube」と「Facebook」のアプリにアップデートがあるようです。
アプリを一つずつアップデートする場合は、アプリの横の「アップデート」を押すと数分でアップデートが行われ、まとめて全部アップデートする場合は右上の「すべてをアップデート」を押すとすべてのアップデートをまとめて行ってくれます。
アップデート中はアプリを使うことができないので、気を付けましょう。
でもいちいちアップデートをするのはめんどくさいですよね。
そんな人はiPhoneが自動でアップデートをしてくれる設定をしておきましょう。
まずは設定画面から「iTunes StoreとApp Store」を選びます。
自動ダウンロードの「アップデート」のところをオン(緑色)にしておけば、アプリのアップデートを自動でやっておいてくれます。
アプリをいっぱい入れている方やいちいちアップデートをするのがめんどくさい方はこの設定をしておいた方が楽でいいですね。
ただし、自動アップデートが行われるのは基本的にWi-Fiに繋がっているときだけです。
Wi-Fiを使っていない方はさらに下の「モバイルデータ通信」をオン(緑色)にしておけばWi-Fiがなくても自動でアプリのアップデートを行ってくれますが、通信容量(ギガ)を使ってしまうので通信制限には気を付けた方がいいですね。
OSのアップデート
続いてiPhoneのOSのアップデートです。
OSとはiPhoneの中身のシステムのことをいいます。
まずは「設定」画面を開いて、「一般」へ進めます。
上から2番目に「ソフトウェアアップデート」という項目があるのでここをタッチします。
すると新しいアップデートの内容が表示されます。

すでにアップデートが済んでいる、もしくはアップデートがない場合には「お使いのソフトウェアは最新です。」と表示されます。
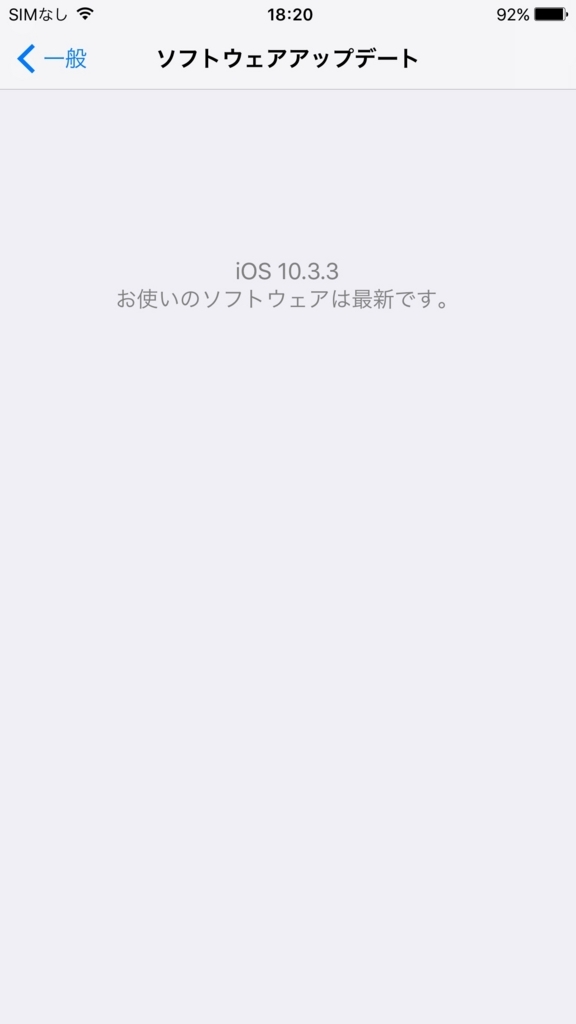
「ダウンロードとインストール」をタップするとアップデートが開始し、まず最初にアップデート内容のダウンロードが始まります。

しばらく時間がかかりますが、この間はiPhoneを使って別のことをしていても大丈夫です。
ダウンロードが完了すると、次はアップデート情報をiPhoneに適用させます。
次は「今すぐインストール」を押しましょう。

するとiPhoneの画面がリンゴマークになって、インストールが始まります。
この間iPhoneは使うことができません。

リンゴマークが消え、いつもの画面が表示されたらアップデートは完了です。
設定→一般→ソフトウェアアップデートを見てみると「お使いのソフトウェアは最新です。」と表示されています。
小さなアップデートであれば数分で終わりますが、1年に1度の大きなアップデートの場合、完了まで数時間かかる場合もあります。
お出かけや仕事の前にアップデートを始めてしまうと、外出に間に合わなくなってしまうこともあるので時間のあるときにアップデートは行いましょう!
個人的には寝る前にやっておいて、朝になったらアップデートが完了しているのが理想的だと思います。
今はアップデートできない
日中iPhoneを使っていると突然こんな画面がでてくることがあります。

アップデートをしなさいとiPhoneが催促してるわけですが、iPhoneを使ってるときに出てこられても困ります。
そんな時はあとでアップデートをする設定をしておきましょう。
この画面では一旦「あとで」を選びます。
するといつアップデートをするのかを選ぶことができるので都合のいい時間帯を設定しておけばあとは勝手にアップデートしておいてくれるので楽チンです。
そもそもアップデートってなんなのか、そしてやった方がいいのかわかんない人もこれでアップデートについてはバッチリです!
ただ問題はめんどくさくて後回しにしちゃうことが多いんですよねw