【活用】みんな使ってるLINE(ライン)の登録方法
みなさんこんにちは!
iPhone教室の安藤です。
本日は前回に引き続き、今回もLINEについて学んでいきます。
前回はLINEがどういうサービスでどんなことができるのかを学んだので、本日はLINEの初期設定について学んでいきます。
前回の内容をまだ見てない方はこちらからどうぞ。
【6時間目】LINE(ライン)って何? - はじめてのiPhone教室
動画で見たい方はこちらからご覧ください。
ラインの登録方法 iPhone教室 9時間目 - YouTube
LINEの登録方法
LINEを使ってお友だちとやりとりするためにはiPhoneにLINEを入れる(インストール)だけではできません。
LINEをインストールした後に、初期設定をする必要があります。
では一緒にLINEの初期設定画面を行っていきましょう。

新規登録
アプリのダウンロードが出来たら、ホーム画面のLINEのアイコンをタップします。
するとこのような画面になります。
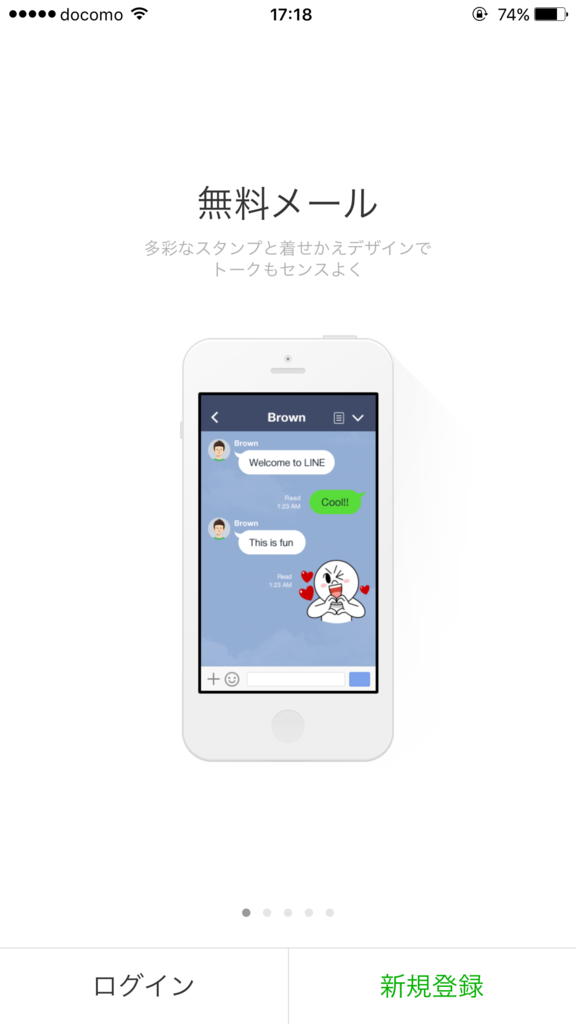
今回は初めてラインを使う人向けなので、右下の「新規登録」という緑色の文字をタップします。
以前スマホを使っていて、その時のお友だち情報を引継ぎたい場合はログインを押して画面を進めますが、過去に登録していたメールアドレスやパスワードが必要となります。
電話番号
新規登録を押すと次は電話番号の入力画面に切り替わります。
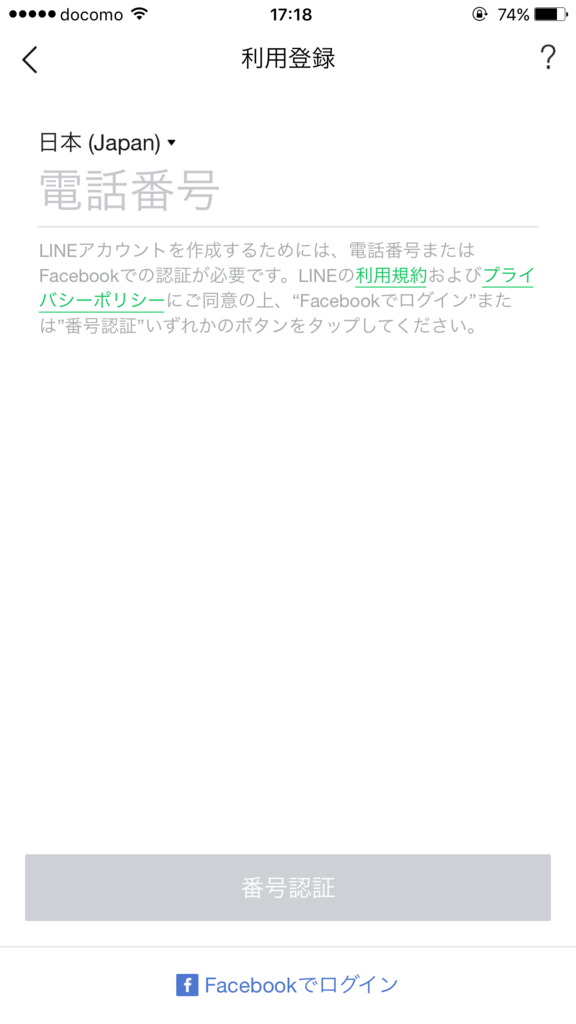
薄い文字で「電話番号」と書いてあるところをタップするとキーボードが出てきて数字が入力できるようになるので自分の電話番号を入力しましょう。
facebook(フェイスブック)をやってる人はフェイスブックのアカウントでLINEを使うこともできます。
その場合は一番下の「Facebookでログイン」を押しましょう。
自分の電話番号がわからない場合は一度ホームボタンを押してホーム画面に戻ります。

ホーム画面の「電話」アプリをタップして「連絡先」をタップすると、一番上に自分の電話番号が表示されています。
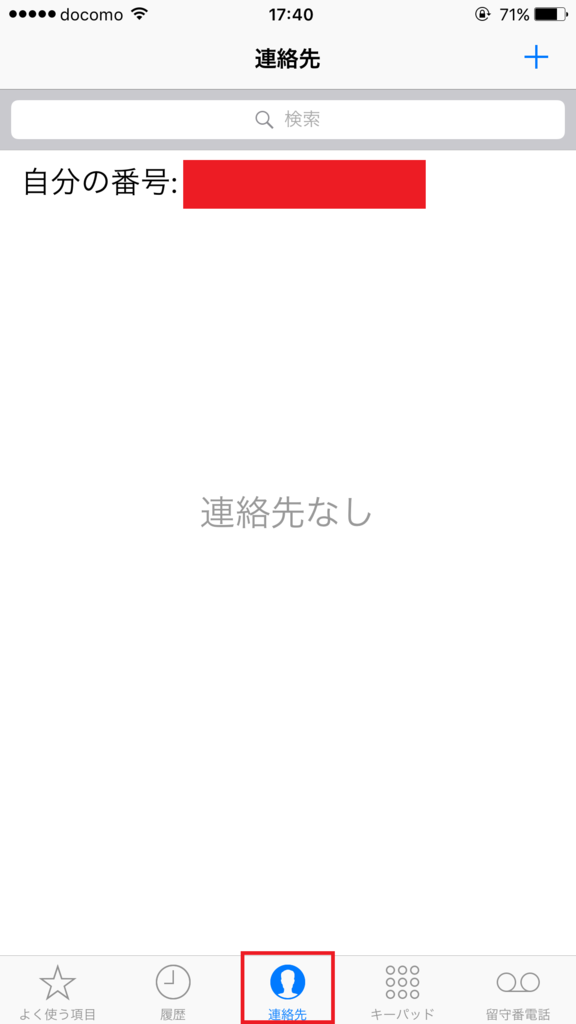
電話番号の確認ができたらまたホーム画面に戻って再度LINEをタップして、電話番号入力画面に戻ります。
電話番号を入力すると下の「番号認証」と書いてあるところが緑色に変わるのでタップします。
すると次は画面がこのようになります。
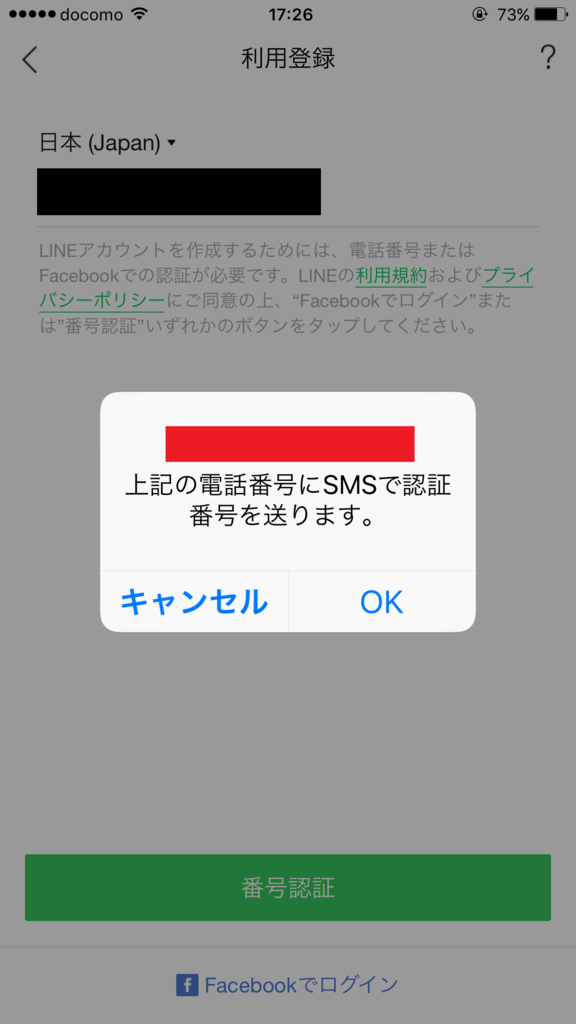
本来は真ん中の赤く表示されている部分に自分の電話番号が出ているのでまちがいがないか確認してから「OK」を押します。
これは「今からLINEがiPhone宛てにショートメール(SMS)を送るけどいいですか?」ってことが書かれています。
ショートメールを受信しないとLIENができないのでLINEを使うためにはOKを押すしかありません。
つまり電話番号がない場合や、ショートメールが送れない場合は基本的にLINEを使うことができません。
またここで入力した電話番号がまちがっているとLINEからのショートメールを受信できないのでLINEを使うことができないのでしっかりと確認をしましょう。
認証番号
OKを押すと下のように画面が変わります。
この画面では黒く塗りつぶしてあるところに自分の電話番号が表示されるんですが、最初が「+81」でしかも頭の「ゼロ」がないのでびっくりしますが、それ以降が合っていれば大丈夫です。
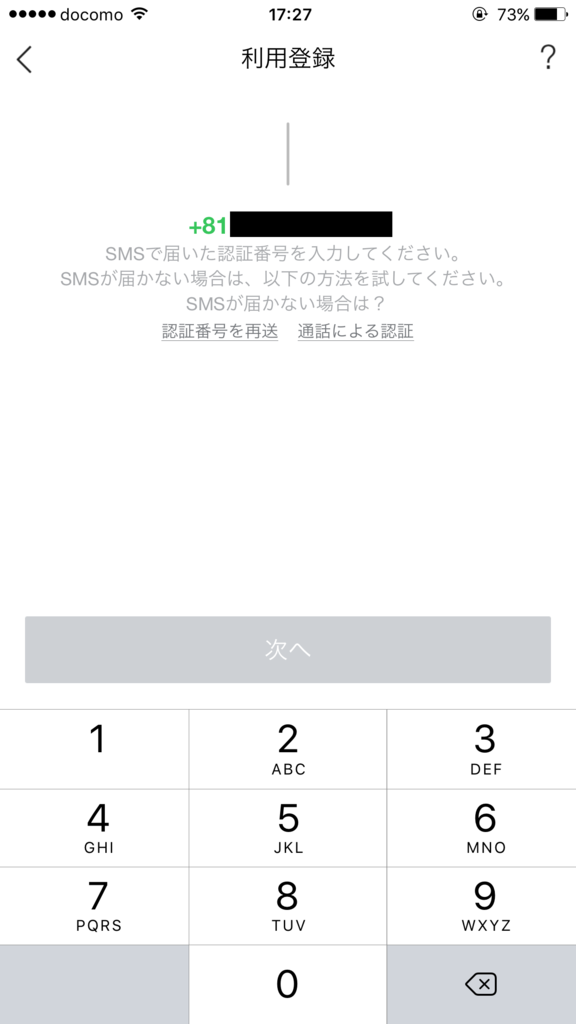
この画面ではLINEから届く4桁の「認証番号」という数字を入力します。
だいたい数秒から1分ほどでLINEからのショートメールが届きます。
メールが届くと画面にメールの内容が表示されるので「メッセージ」ってところをタップするとメッセージアプリに切り替わります。

もし「メッセージ」ってところが消えてしまった場合でも大丈夫です。
一度ホームボタンを押してホーム画面に戻ったら「メッセージ」を押してメールアプリを使います。
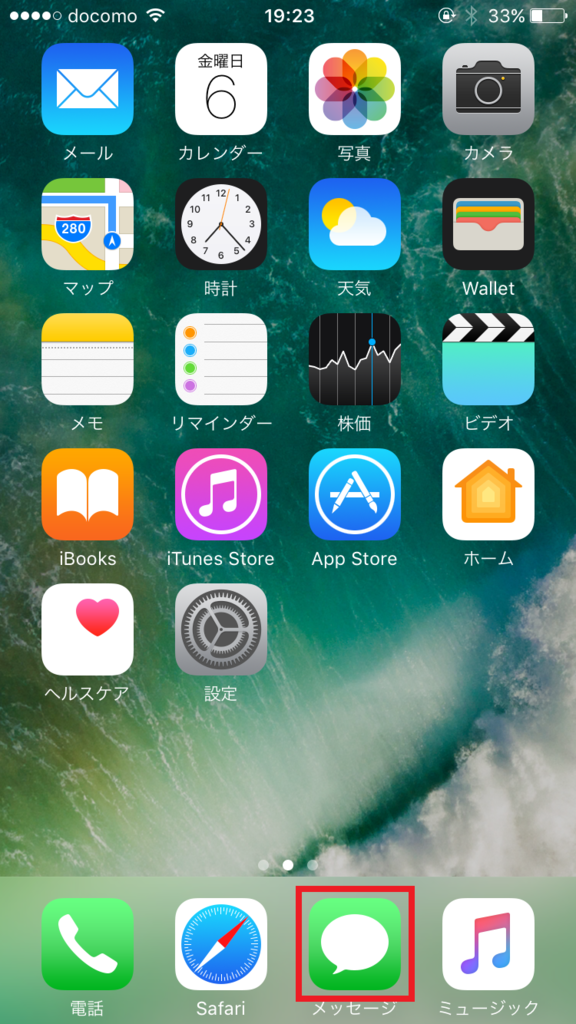
知らない電話番号(LINE)からこのようなメールが届いているのでメールに書かれている認証番号という4桁の数字を覚えます。この数字は今後使わないので今だけ覚えておけば大丈夫です。
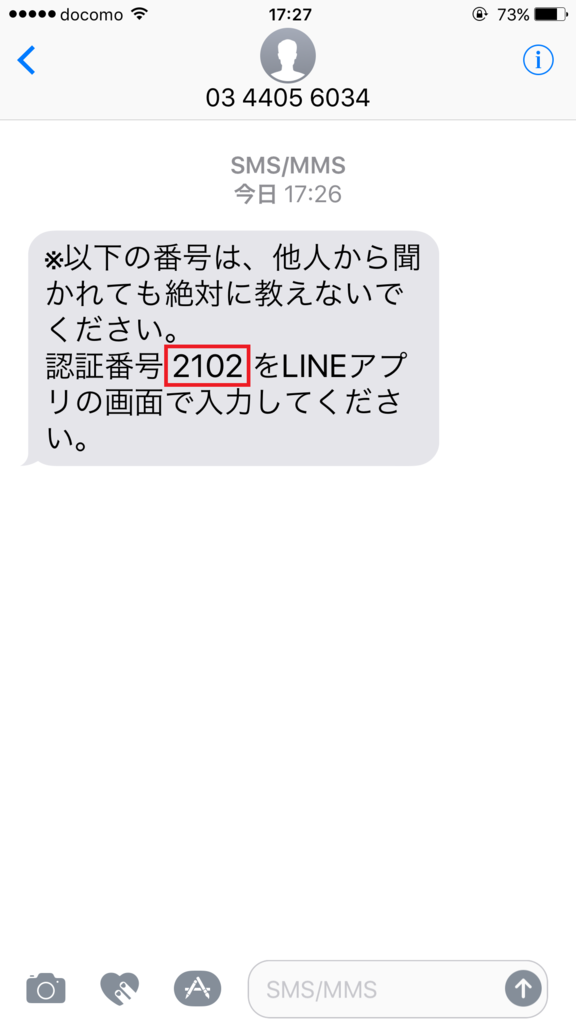
ではまたホーム画面に戻ってLINEのアプリをタップします。
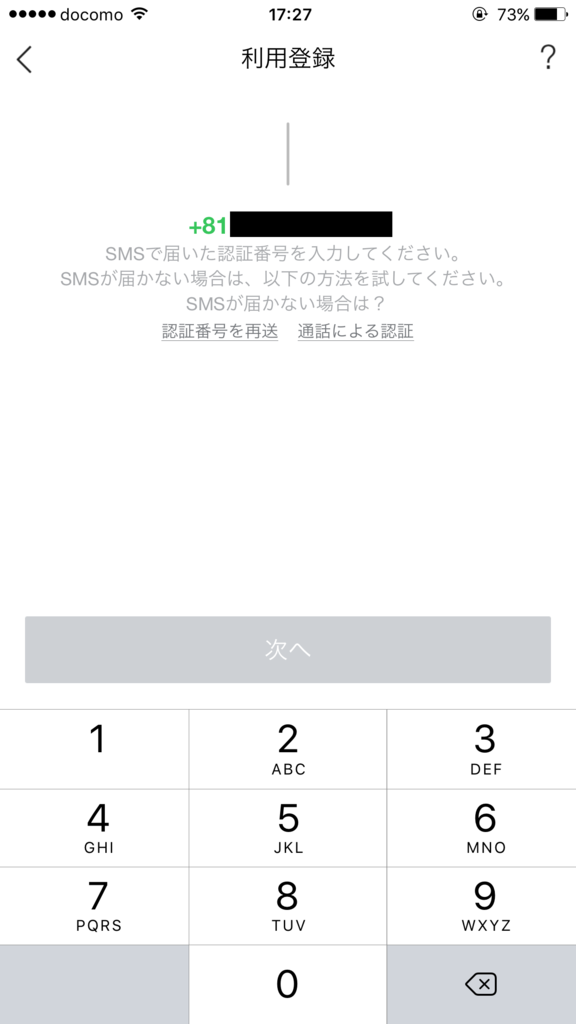
またこの画面が出てくるのでメールで届いたの4桁の認証番号を入力します。
万が一、ショートメールが届かない場合は真ん中に小さく「認証番号を再送」か「通話による認証」を押しましょう。
「認証番号を再送」を押すとLINEがもう一度認証番号の書かれたショートメールを送ってくれます。
通話による認証番号を押すと、LINEから電話がかかってきて機械のガイダンスで認証番号を教えてくれるので電話を切った後で番号を入力しましょう。
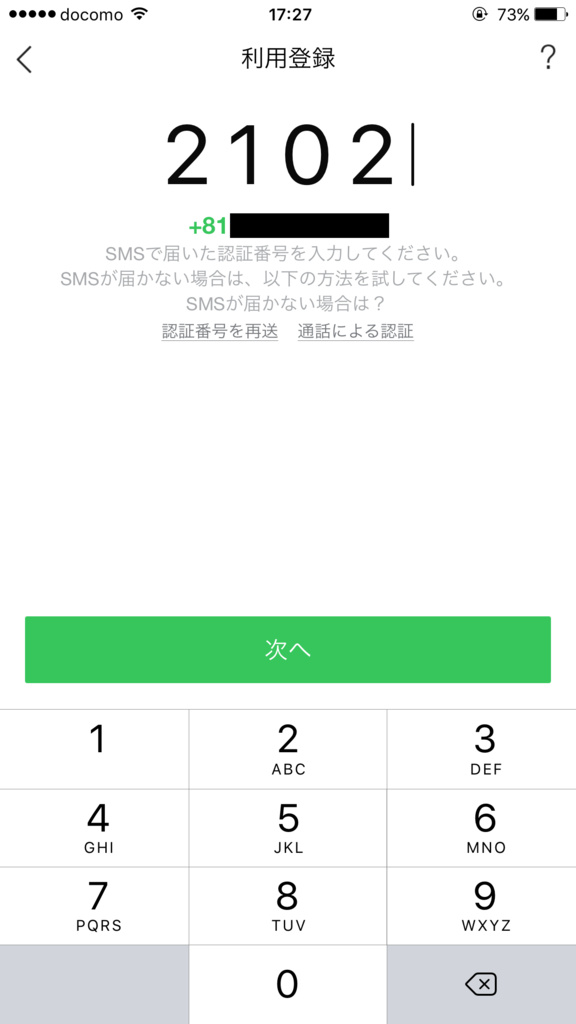
認証番号の入力ができたら「次へ」が緑色になるので押します。
写真、名前、友だち追加設定
次はLINEに登録する自分の情報を決めていきます。
ここでは非常に重要な設定があるので慎重に進めていきましょう!!!

ではまずは写真を設定しましょう。
LINEに設定した写真はお友だちに見られるものなのでそこを意識して設定するといいですね。
たとえば自分の顔写真にしてあげると誰が見てもあなたであることが分かりやすくていいですね。
他にもお気に入りの写真やお子さんやお孫さん、ペット、好きなキャラクターなど好きな写真を選んで大丈夫です。
では写真を設定する場合は上の人の影のマークの部分をタップします。

すると画面が切り替わります。
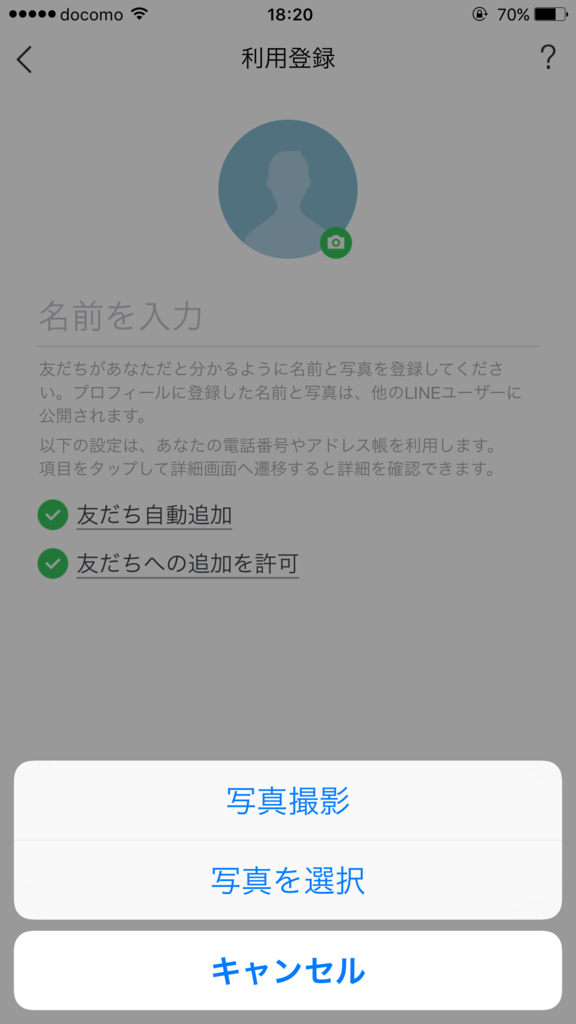
「写真撮影」は今から写真を撮ってLINEに設定する場合。
「写真を選択」はすでにiPhoneに保存してある写真をLINEに設定する場合です。
「写真撮影」を選ぶと画面にこのような注意が出てきます。
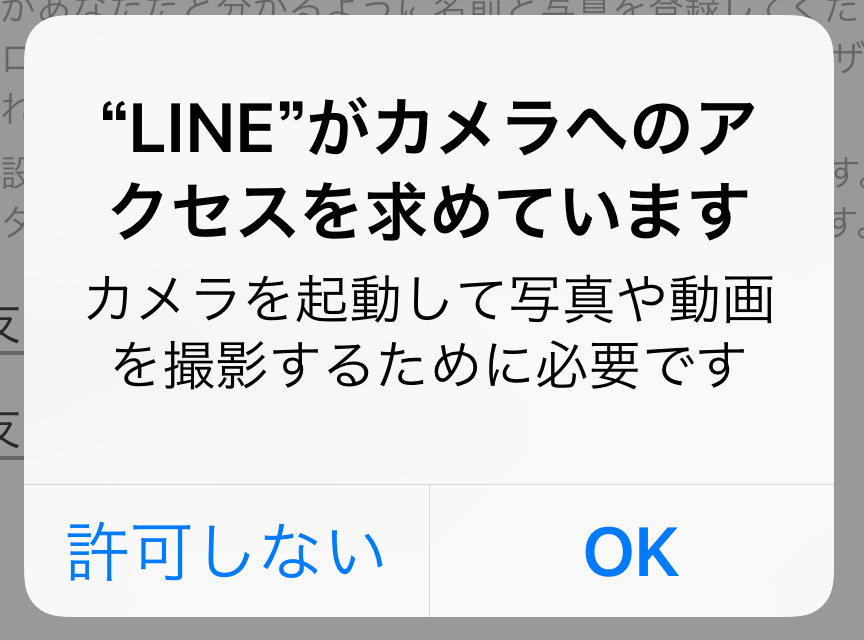
これはLINEのアプリがカメラを使っていいですか?という許可をiPhoneが求めています。
【注意】LINEは写真を送ったりもできるのでカメラを使うためにOKを押すんですが、これがLINE以外のアプリの時は注意が必要です。
たとえば音楽を聴くアプリを使おうとしたときにこれが出てきたときには注意が必要です。
音楽を聴くためのアプリのふりをして、カメラに写っている情報をどこかに送ってしまうアプリの可能性が考えられます。
カメラ以外にも、「写真を選択」の方を選ぶと「写真」にアクセスしていいか許可を求めてくるし、LINEは電話帳に入っている人を自動でお友だちに追加する機能があるので「電話帳」へのアクセスを求められます。他にもGPS(位置情報)やマイク、カレンダーなどアプリによってはいろんなことへのアクセスが必要になる場合があります。
iPhoneはセキュリティ上とても安全ですが、100%安全と言うわけではないので自分がiPhoneで何をしようとしているかしっかりと把握したうえで「OK」を押さないと危険な目に合うこともあるので気を付けましょう。
OKを押すとカメラが使えるようになるので写真を撮って設定します。
写真の設定ができたら次は名前を決めましょう。
「名前を入力」と書いてあるところをタップするとキーボードが出てくるので自分のLINEでの名前を入力します。
LINEで表示される名前は本名でもあだ名でも全然関係ない名前でも大丈夫です。
本名にすると友だちから分かりやすい反面、LINEをやっていることを知られたくない人にもすぐにわかってしまう可能性があります。
またあんまり変わった名前にしているとお友だちが誰かわからなくなって気づいてもらえない可能性もあるので気を付けましょう。
名前を入力したら気を付けてほしいのが
まだ「完了」を押さない!!!
「完了」を押してしまうと次の画面に進んでしまって次の大事な設定ができなくなってしまうので名前の入力ができたら「名前」と「登録」の間の空白をタップしてください。
すると画面が戻ってめちゃくちゃ重要な部分が出てきます。
前回お話しした通り、LINEは相手の電話番号を知っていれば友達になってトーク(メール)をしたり、逆にわざわざ相手にLINEを始めたことを教えなくても相手のスマホに自分の電話番号が入っていれば相手にわかる機能があります。
それが下の赤枠の中です。
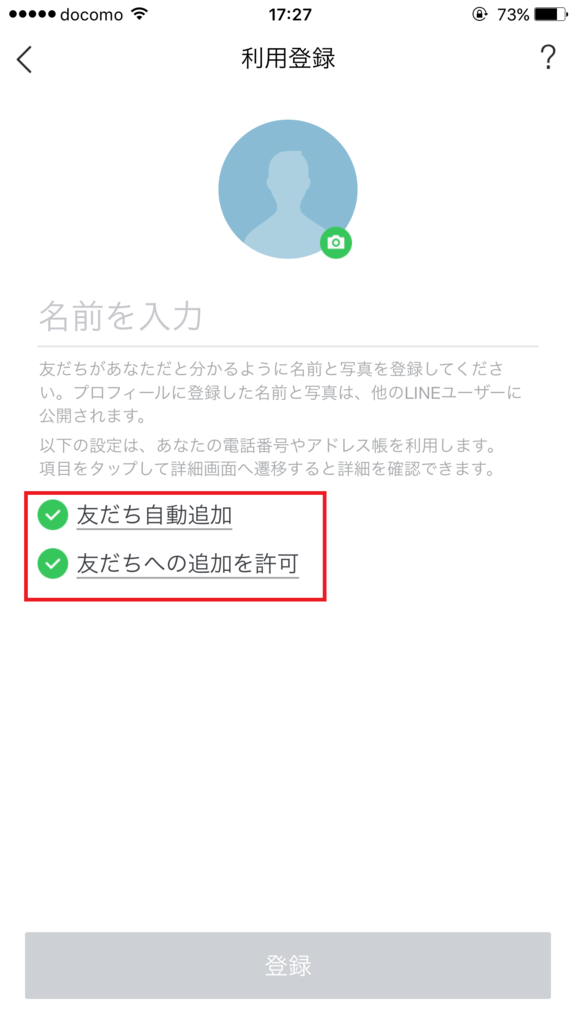
「友だち自動追加」とは自分のiPhoneの電話帳に入っている人がLINEをやっている場合、相手がLINEをやっていることが自分にすぐに分かる機能です。
「友だちへの追加を許可」はあなたの電話番号を知っていてLINEをやっている人にはあなたがLINEを始めたことがすぐにわかる機能です。
これが電話帳に入ってる人をLINEの友だち一覧に出したくない場合は「友だちの自動追加」の左側の緑のチェックマークをタップしてチェックを外します。
自分の電話番号を知っている人にLINEを始めたことを知られたくない場合は「友だちへの追加を許可」の左側の緑のチェックマークをタップしてチェックを外します。

もしもチェックが入ったまま進んでしまった場合でも、LINEは相手を表示しないようにしたり、相手からのメールをブロックする機能があるのでよほどの理由がない限りそこまで神経質にならなくても大丈夫だと思いますが、連絡を取りたくない人からLINEでメールが届いていやな気分になる可能性があるので慎重に進めましょう。
ではそこまで完了したら「登録」を押して画面を進めます。
年齢確認
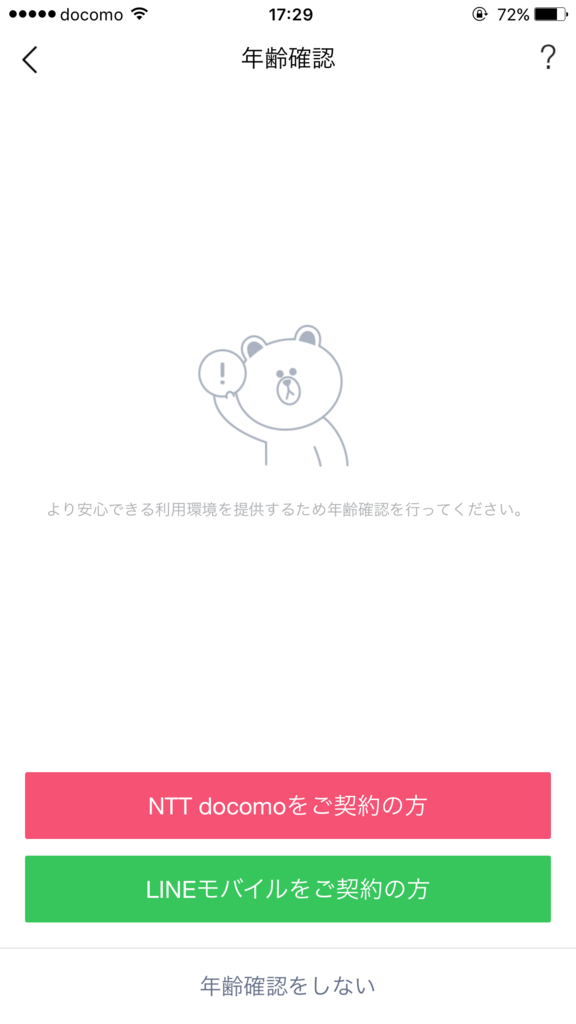
この画面は年齢確認画面といってあなたが18歳以上かを確認するための画面です。
LINEには「ID検索」と言って、友達追加を許可していない人同士が友達になる方法があります。
しかしこのID検索によって、まったく知らない人ともLINEの友だちになれてしまうという危険性があります。
こういったことから未成年を守るためにLINEでは年齢確認を行っています。
つまりID検索をするためには年齢確認をしなくてはいけないという事です。
ID検索をしなくても他に友だちなる方法はあるし、あとから年齢確認もできるので「年齢確認をしない」で進めちゃっても問題ありません。
年齢確認をする場合、Wi-Fiをオフにしておく必要があるので一度ホームボタンを押してホーム画面に戻り「設定」→「Wi-Fi」→右側のスイッチをオフ(緑じゃない状態)をしておきましょう。
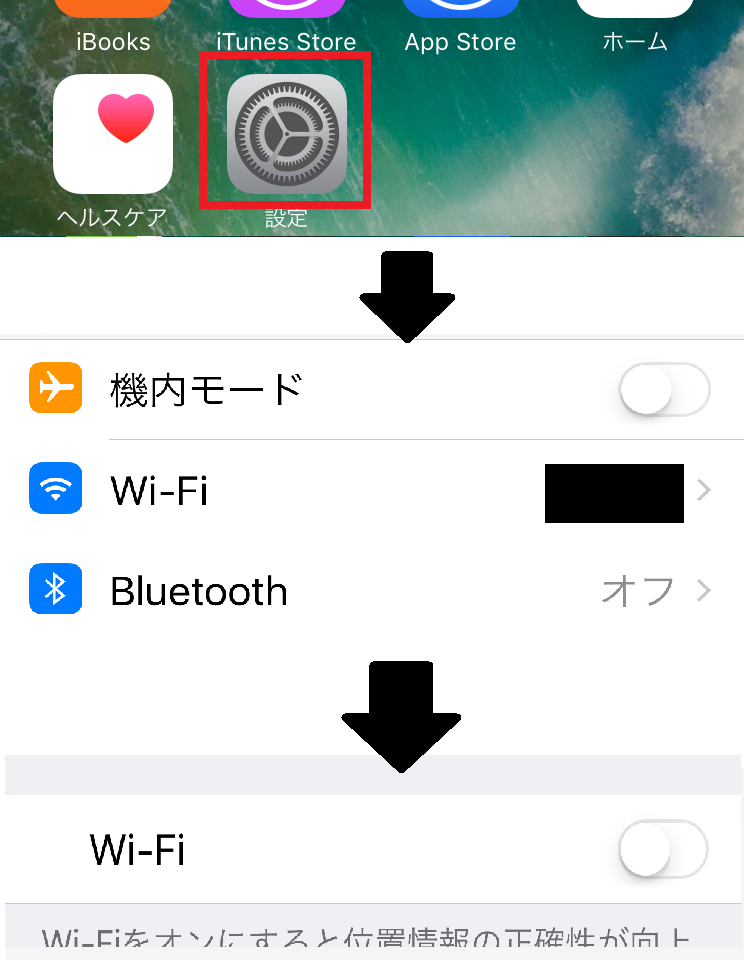
Wi-Fiをオフにしたら再度LINEの画面に戻って、ドコモの人の場合は赤い「NTT docomoをご契約の方」をタップして進めます。auの人はau、ソフトバンクの人はソフトバンクと出てきます。
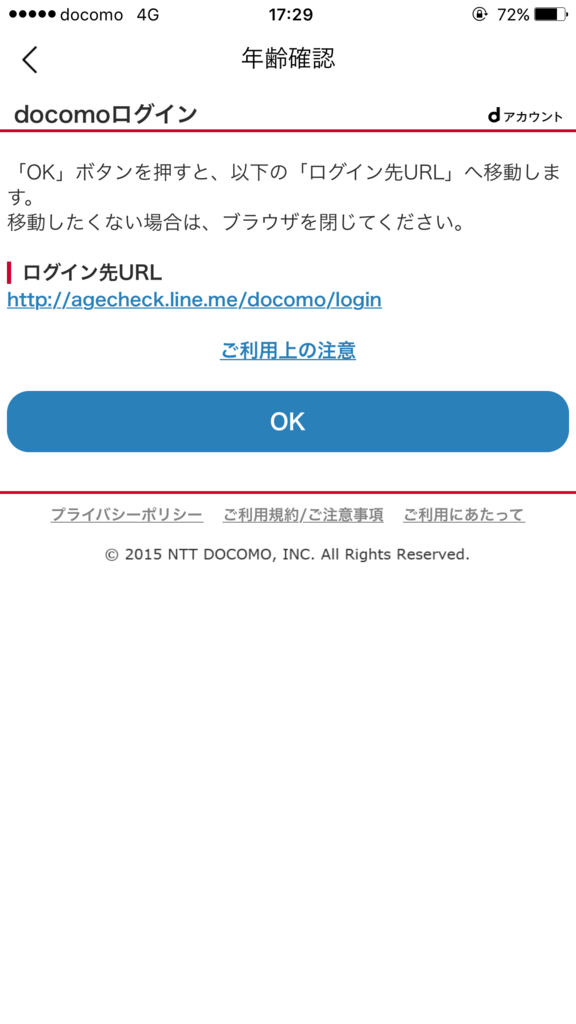
「OK」を押して画面を進めます。

画面を下の方へ進めて「実行」を押します。
これで年齢認証ができました!
前の画面で「友だち自動追加」にチェックを入れたままの場合は、LINEアプリが連絡先(電話帳)の情報を確認することを許可するかをiPhoneが聞いてきます。
許可しないと友だちは追加されないので「OK」を押して進めます。

メールアドレス登録
LINEに自分のメールアドレスを登録することによって、次に機種変更をした時にも友だちやグループ情報を引きついでLINEを使うことができます。
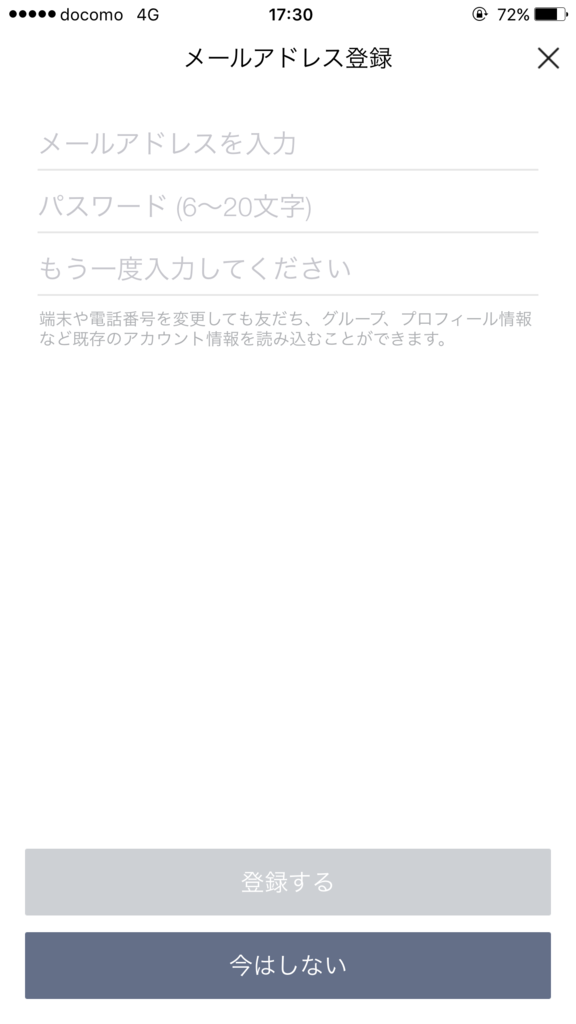
「メールアドレスを入力」というところを押すとキーボードが出てくるので、自分のメールアドレスを入力します。
メールアドレスを入力したら次はパスワードを決めます。
パスワードはアルファベットか数字を使って6文字以上20文字以下で設定します。
万が一パスワードを忘れてしまっても、メールアドレスがわかっていれば再設定することができますが、再設定はめんどくさいのでわすれないようにどこかにメモするなどして、人に見つからない場所に保管しておきましょう。
パスワードを「パスワード(6~20文字)」のところと「もう一度入力してください」のところに、あわせて2回入力したら、「登録する」を押して画面を進めます。
あとでメールアドレスの登録をする場合は、「今はしない」を選んで進めても大丈夫です。
LINE初期設定完了!
最後にこの画面が出てきます。

これはお友だちからLINEでメールが届いた時などに、iPhoneが通知音を出して知らせてもいいかを聞いています。
「許可」を押せば、LINEのメールが届くたびiPhoneから音が鳴りますが、「許可しない」を押せばLINEのメールが届いても音はなりません。
基本的にLINEの音は電話みたいに長く鳴るわけではないので「許可」で進めても問題はないと思います。

お疲れ様でした!
この画面まで来たらLINEの初期設定は完了です。
あとは実際にLINEを使っていきましょう。
LINEの使い方はこちらの記事をごらんください。
【10時間目】LINE(ライン)の使い方 - はじめてのiPhone教室
ちょっとめんどうな初期設定ですが、一回やってしまえばおしまいなのであとはLINEを楽しみましょう!
Youtubeでは動画で解説をしているのでこちらからもご覧ください。
ラインの登録方法 iPhone教室 9時間目 - YouTube
【活用】みんな使ってるLINE(ライン)って何?
みなさんこんにちは!
iPhone教室の安藤です。
本日はLINEについて学んでいきます。
スマホを使っている人のほとんどがLINEを使ってて、よく「LINEやってますか?」なんて聞かれることも増えてきました。
LINEを使う前にまずはLINEがどんなものか学んでおきましょう。
今回もiPhoneの人もAndroidの人も一緒に学べる内容になってます。
動画で見たい方はこちらからご覧ください。
ラインって何? iPhone教室 6時間目 - YouTube
LINEって何?

LINEとはコミュニケーションアプリのひとつで、つまりスマホを持ってる友達とメールのやりとりをするためのアプリで、世界でなんと6,800万人が利用しています。
特に日本や韓国を中心に人気のあるコミュニケーションアプリです。
特徴の一つにLINEは相手のメールアドレスがわからなくても相手の電話番号を知っていれば友達になってやり取りができるというのがあります。
メールアドレスは複雑なので相手に教えるのが面倒だったり、手入力すると間違えてしまう可能性もあります。
さらにケータイ会社が変わってしまうとまた相手に教える必要でしたが、LINEなら相手がケータイ会社を変えてもそのまま使うことができます。
LINEでできることはメールだけではなく、主に3つのことができます。
①トーク(メール)
②無料通話
③ビデオ通話(テレビ電話)
LINEではトークという言い方をしますが、分かりやすく言えばメール、つまり文字でのやり取りのことです。
そして無料通話。LINEを使っている人同士でタダで通話ができる機能。
最後にビデオ通話なら相手の顔を見ながら通話ができます。
ではそれぞれの特徴について詳しくみていきましょう。
①トーク(メール)
LINEで一番使われている機能がこのトークです。
でも「文字でのやり取りならメールでいいじゃん」と思うかもしれませんが、LINEは今までのメールとちょっとちがいます。
LINEは相手とのやりとりを一覧で見ることができます。
こちらがLINEのやりとりの画面です。

右側の緑の吹き出しが自分が送った内容。
左側の白い吹き出しが相手が送ってくれた内容で、このように縦に一覧で表示されます。
なので前に送った内容も一覧で見ることができるので会話がはずみます。
メールだと相手から送られてきた内容は受信ボックス、自分が送った内容は送信ボックスとバラバラになっているので自分がなんて送ったか、相手からなんて送られてきたかわかりずらいものでした。
またスタンプと呼ばれる大きい絵文字を使うことによってさらに楽しくトークができます。
スタンプにはたくさんの種類があって、動くものや音が出るものもあり、無料の物から有料のものなど現在30万種類以上のスタンプがあるそうです。
スタンプ以外にも写真や動画、音声などもカンタンに送ることができるのでとても便利です。
またLINEの特徴の一つでもあるのが「既読機能」。
つまり相手が自分のメールを読んだかどうかがわかる機能です。

緑色の吹き出しの左側を見てみると「既読」と書かれています。この文字が書かれているということは相手がこのメールを読みましたよってことです。
逆にまだ読んでいなければ何も書かれていません。
そしてLINEでは複数の人と同時にやりとりをすることがカンタンにできます。
グループトークと言って、同じグループに加入中の人にメールを一度に送ることができます。

このように複数の人とのやりとりも一覧で見ることができます。
メールの場合は複数の人に送る場合、相手をたくさん選択しなくてはいけませんがLINEなら一度グループを作成しておけば後はメールを送るだけで一斉に送信されます。
旅行に行くときのメンバーでグループを作成しておけば集合時間の連絡などが非常にラクちん出し、旅行後の写真の共有も簡単にできちゃいます。
②無料通話
2つ目にLINEを使った無料通話なら相手の人とタダで電話ができるので通話料金の節約ができちゃいます。
ただし、固定電話やガラケーの人とは通話できません。
相手がスマホでLINEを使っていれば無料通話ができます。
LINEの通話は電話の電波ではなく、インターネットの電波を使っています。
その為、相手の声が遅れて聞こえたり、途切れたりする場合があって通常の電話に比べると通話品質は劣ります。
③ビデオ通話
最後に、ビデオ通話なら相手の顔を見ながら通話ができます。
遠くで暮らしていて普段なかなか会えない人とビデオ通話をしてあげると非常に喜ばれますね。
自分も実家が福岡なので、福岡の実家の家族とビデオ通話で子どもの顔を見せてあげています。
ただし、無料通話そうですが、ビデオ通話もインターネットを使用しているので通信を行うとGB(ギガバイト)を消費します。
契約中のプランによっては、ビデオ通話を使ってしまうとすぐにギガを使いきって通信の制限がかかって通信スピードが遅くなる場合や、さらに追加料金がかかってしまう場合があるので自分の契約しているプランをしっかりと確認した上で使いましょう。
本日の内容は以上です。
楽しくメールのやりとりができるLINEですが、電話番号を知っていればやりとりができる為、逆に相手が自分の電話番号を知っていればやりとりをしたくない人とからもメールが来てしまう可能性があります。
こういったことも設定で回避することができますが、気にせず使ってしまうと嫌な相手からもメールが来てしまうので気を付けて使いましょう。
Youtubeでは動画で見れるので合わせてこちらからもどうぞ
ラインって何? iPhone教室 6時間目 - YouTube
【知識】最近話題の格安スマホって何?
みなさんこんにちは!
iPhone教室の安藤です!
本日はiPhone教室からちょっと離れて、格安スマホについてです。
ここ1~2年の間で格安スマホという言葉はネットやニュースなどでもよく耳にする様になりましたが、よくわからないという人も多いんじゃないでしょうか?
今日もiPhoneじゃない方もいっしょに勉強しましょう!
動画で見たい場合はこちらからどうぞ
格安スマホについて iPhone教室 5時間目 - YouTube
格安スマホって何だろう?
ここ最近ニュースやCM、ネットなんかで「格安スマホ」という言葉を聞いたりすることが多くなってきましたが、まずは格安スマホって何でしょう?
格安スマホとは安くスマホを使えるケータイ会社の総称で、MVNOや格安SIMなんて言い方をする場合もあります。
一般的に大手携帯会社のドコモやau、ソフトバンクではスマホの料金は毎月7,000円以上かかります。
しかし、格安スマホなら月3,000円程でスマホが使うことができます。
格安スマホと大手携帯会社の大きな違いは自分たちで電波を持っているかどうかです。
ドコモ、au、ソフトバンクはそれぞれ自分たちの電波を持っていて、電波を契約者に使わせてあげることによってみんながスマホでインターネットをしたり、電話をかけたりできます。
当たり前ですが、ドコモの利用者はauやソフトバンクの電波を使うことはできません。

それに対して格安スマホの会社は自分たちの電波を持っていません。
ではどうやって利用者はスマホでインターネットなどに接続するかと言うとドコモやau、ソフトバンクから電波を借りて利用者に提供しています。
会社によってドコモの電波を借りているのか、auの電波を借りているのか、ソフトバンクの電波を借りているかはちがいます。
今のところ格安スマホのほとんどの会社がドコモから電波を借りていて、auやソフトバンクから電波を借りている格安スマホは数社程度です。

格安スマホは借りてるだけなのでみなさんに安くスマホを使ってもらうことができます。
ただし、弱点もあります。
格安スマホの弱点は大きく4つあって
①通信速度
②最新機種がない
③窓口がない
④電話かけ放題がない
ではこれらの弱点についてひとつずつ見ていきましょう。
①通信速度
格安スマホはドコモなどから電波を借りてみなさんにスマホが使えるようにしてくれているのですが、ドコモの電波をまるごと借りているわけではありません。
ドコモの電波の一部を借りて提供しています。
一部と言っても、電話のつながりが悪くなったりすることはほとんどありませんが、場所や時間帯によってインターネットの通信速度が遅くなる場合があります。
下の図を例に説明していきましょう。

ドコモの電波を道路に例えると、仮に5車線あった場合、格安スマホは2車線しか借りていません。
赤い車はドコモ利用者なので、上の二つの車線が混み合っている場合でも他の車線を利用することができるのでスイスイ進みます。
つまりインターネットを使っているときもサクサク進みます。
それに対して、格安スマホを使っている人の場合車線が上の2車線しかないため、混み合ってしまうと渋滞が起こりノロノロと進まなくてはいけません。
つまりインターネットを使っているときでいうと通信速度が遅く、読み込みが遅いという事です。
1日中遅いという事はあんまりありませんが、インターネットを利用する人が多い時間帯や場所によっては混雑が起こり、通信速度が遅くなる場合があります。
特に人が多い都心部や、利用者が増える時間帯のお昼頃や夜9時ごろには通信が混み合って遅くなる可能性が高くなります。
すべての格安スマホが遅くなるわけではありませんが、格安スマホの会社ごとにドコモからどのぐらい電波を借りているかどうかが異なるため遅くなるかならないか、どのぐらい遅くなるかは格安スマホの会社によって異なります。
電話に関しては時間帯によってつながりが悪くなることはまずないため心配ありません。
つまり、頻繁に動画を見る方などはあまり格安スマホに向いていないと言えます。
②最新機種がない
格安スマホではiPhoneやXPERIA(エクスペリア)などの最新機種の取り扱いがありません。
これは格安スマホの会社から発売されていないのでどうすることもできませんが、最新のiPhoneを買う方法がふたつあります。
SIMフリーのスマホとはどこのケータイ会社の電波でも使うことができるスマートフォンのことです。
最近ではSIMフリースマホは家電量販店やネットショッピングでも販売しています。
たとえばiPhoneの場合、AppleストアなどでSIMフリーのiPhoneが販売されているのでそれを買ってから格安スマホにすれば格安スマホで最新のiPhoneを使うことができます。
XPERIAやgalaxyなどSIMフリースマホが通常だと販売されていない場合もあるので気を付けましょう。
SIMフリーのスマートフォンであれば、海外に行った時に海外のケータイ会社と契約してもスマホを使うことが可能です。
2つ目が、ドコモやau、ソフトバンクでスマホを買った後で格安スマホにする方法です。
格安スマホの会社がドコモから電波を借りてる場合、ドコモから発売されているスマートフォンならその格安スマホの会社で使うことができます。
どうしても最新のスマートフォンを使いたいという場合はちょっとハードルが高めなので、格安スマホで使うのは少し難しいかもしれません。
③窓口がない
大手携帯会社であれば○○ショップというお店が家の近くにひとつぐらいはあるんじゃないでしょうか?
現在ドコモショップは全国に約2400店舗。
auショップは全国に約2500店舗。
ソフトバンクショップは約2700店舗ほどあるそうです。
それに対して格安スマホの窓口は首都圏など一部の場所にしかお店がありません。
また窓口があったとしても店舗では修理の受付やプランの変更ができない場合もあります。
使い方を聞きたい、プランを変更したい、機種を替えたい、困ったことがあるなど何かあった時にすぐに対応できるのはやはり大手携帯会社のいいところだと言えます。
自宅や職場の近くに格安スマホの店舗がある場合はいいですが、ない場合だとちょっと大変なので何か困ったことがあった場合、自分で電話をしたりインターネットで申し込めないと大変ですね。
④電話かけ放題がない
現在ドコモ、au、ソフトバンクには電話のかけ放題プランがあります。
日本国内であれば固定電話でも相手がどこの携帯会社を使っていても定額で電話をかけることができます。
それに対して格安スマホは完全にかけ放題と言うのはありません。
アプリを使って無料にしたり、一回の通話で何分まで無料と言う制限があります。
せっかく格安スマホにして毎月の料金が3000円になったとしても通話料金が月4000円もかかっていたら合計7000円になってしまうので格安スマホにした意味がありません。
通話料金は大体1分で40円なので1時間電話をかけると2,400円ほどです。
つまり2時間ぐらい電話をかける可能性がある人は格安スマホにはあんまり向いてない可能性がありますね。
つまり格安スマホに向いているのは、
①通信速度はあんまり気にしない
②機種にこだわりがない
③自分で調べて解決できる
④通話はあまりしない
という人だと言えます。
格安スマホってどんなのがあるの?
現在、格安スマホは500社以上あるそうです。
有名なところであげるとインターネットショッピングの楽天市場がやってる「楽天モバイル」、
イオンモールの「イオンモバイル」
UQモバイル、DMMモバイル、OCNモバイルone、mineoなどなど本当にいろんな会社があります。
それぞれプランや金額はちがっていますが、基本料金だけなら1,500円から3,000円ほどで使えます。
スマートフォン本体も1万円から5万円ほどとドコモなどに比べると安いものが多いです。
安いからと言って出来ない事があるわけではなく同じスマートフォンなのでネット検索をしたりアプリを使ったりと同じことができますが、個人的には通常価格で2万円以上のスマホを買っておいた方が安心だと思います。
格安スマホではappleやソニーと言った有名なスマホメーカーのスマートフォンはほとんどなく、ASUS(エイスース)やHUAWEI(ファーウェイ)、LGと言った中国や韓国のメーカーが多いのが特徴です。
国産のメーカーだと富士通やシャープが出しています。
格安スマホの注意点
①支払い方法
②メールアドレス
ほとんどの格安スマホでは毎月の料金の支払い方法はクレジットカード払いのみになっています。
一部、OCNや楽天モバイルなど口座引き落としが可能な会社もありますが窓口払いはありません。
そして格安スマホにすると、電話番号は今の番号をそのまま使うことができますがドコモを使っている人なら「~@docomo.ne.jp」、auを使っている人なら「~@ezeb.ne.jp」、ソフトバンクなら「~@i.softbank.jp、~@softbank.ne.jp」といったケータイ会社のメールアドレスは使えなくなってしまいます。
おすすめの格安スマホ
いろんな格安スマホの中でもお勧めしたいのがワイモバイルです。
ソフトバンクと同じ会社で、自分の電波を持っているので正式には格安スマホではありませんが、毎月3,000円ぐらいでスマホを使うことができます。
取り扱っているスマホの種類はあまり多くはありませんが、ショップも全国に約1000店舗と格安スマホに比べると圧倒的に多いので申込みや困ったことがあった場合にはすぐにお店にいくこともできます。
通信速度が遅くなることもないし、クレジットカード払い以外にも口座引き落としにも対応しています。
ちょっと古い機種ですがiPhone5sの取り扱いもあります。
さらに電話かけ放題のプランもあるので、たくさん電話をするけどスマホの料金を安くしたいという人にピッタリです。
本日の内容は以上です。
格安スマホなら毎月の料金を半額以下で使うことができます。
しかしその反面、弱点もあるのでそれぞれのメリット・デメリットをしっかりと分かったうえで自分にピッタリなものを選びましょう。
YouTubeでは動画で見れるでこちらも併せてご覧ください。
格安スマホについて iPhone教室 5時間目 - YouTube
【お知らせ】シニア向け スマホ教室開催~埼玉鴻巣~
みなさんこんにちは!
iPhone教室の安藤です。
本日はスマホ教室開催のお知らせです。
埼玉県鴻巣市の鴻巣市の「コミュニティふれあいセンター」にてシニア向けのスマホ教室を開催いたします。
以前からこれからスマホを使ってみたいという方や、スマホは持っているけど使い方がよくわからないという方のために定期的にスマホの使い方を学べる教室を開催しているのですが、今回は既にスマホをお持ちの方を対象にフェイスブックとユーチューブについて学べる回です。
フェイスブック・ユーチューブとはどんなものなのか?どうやって使うのか?などスマホを実際に使いながら楽しく学べるようになっています。
今回は既にスマートフォンを持っている方が対象となり、機種はiPhoneでもAndroidでもらくらくスマートフォンでも、スマホであれば参加可能です。
2017年1月26日(木) フェイスブックの回
午前の部:午前10時から午前11時半(90分)
午後の部:午後1時半から午後3時まで(90分)
2017年2月9日(木) ユーチューブの回
午前の部:午前10時から午前11時半(90分)
午後の部:午後1時半から午後3時まで(90分)
参加費は1回(90分)1,000円(税込)で、定員は各回10名までとなりますのでお早めにお申し込みください。
定員割れの場合は抽選となりますのでご了承ください。
また午前の部、午後の部は同じ内容です。
必要なものはスマートフォンを持って来れば大丈夫です。
テキストをお配りしますので、必要な方は筆記用具もご持参ください。
みなさんのご参加を楽しみにお待ちしております。
お問い合わせ・お申し込みは「鴻巣市立ふれあいセンター」までお電話または直接来館ください。
でんわ 048-596-3322
住所 埼玉県鴻巣市登戸449
【知識】iPhoneとAndroidのちがい
みなさんこんにちは!
iPhone教室の安藤です。
本日の内容は「iPhoneとAndroidのちがい」についてです。
スマートフォンやアイフォン、アンドロイド、エクスペリア、ギャラクシーなどスマートフォンに関する名前はよく聞きますが、何がどうちがうのかさっぱりわかんないですよね。
今日はそのちがいについて解説していきます。
今回もiPhoneの方だけではなく、他のスマートフォンをお使いの方やこれからスマホを使おうという方も学べるようになっています。
動画で見たい方はこちらをご覧ください。
iPhoneとAndroidの違い iPhone教室 4時間目 - YouTube
あいふぉん?あんどろいど?
前回学んだとおり、ガラケーとスマートフォンのちがいはアプリを追加できるかどうかです。
よく「iPhone(アイフォン)とAndroid(アンドロイド)って何がちがうの?」って聞かれるんですが実は、
どちらも同じスマートフォンです。
なのでどちらも電話をしたり、地図を見たり、アプリを使ったりとできることはほとんど同じです。
一番のちがいは、
作っているメーカーがちがうという事です。
iPhoneはアメリカのapple(アップル)という会社が作っているスマートフォンです。
それに対してAndroidはこれまたアメリカのGoogle(グーグル)という会社が開発しているスマートフォンです。
つまりこんなかんじ。
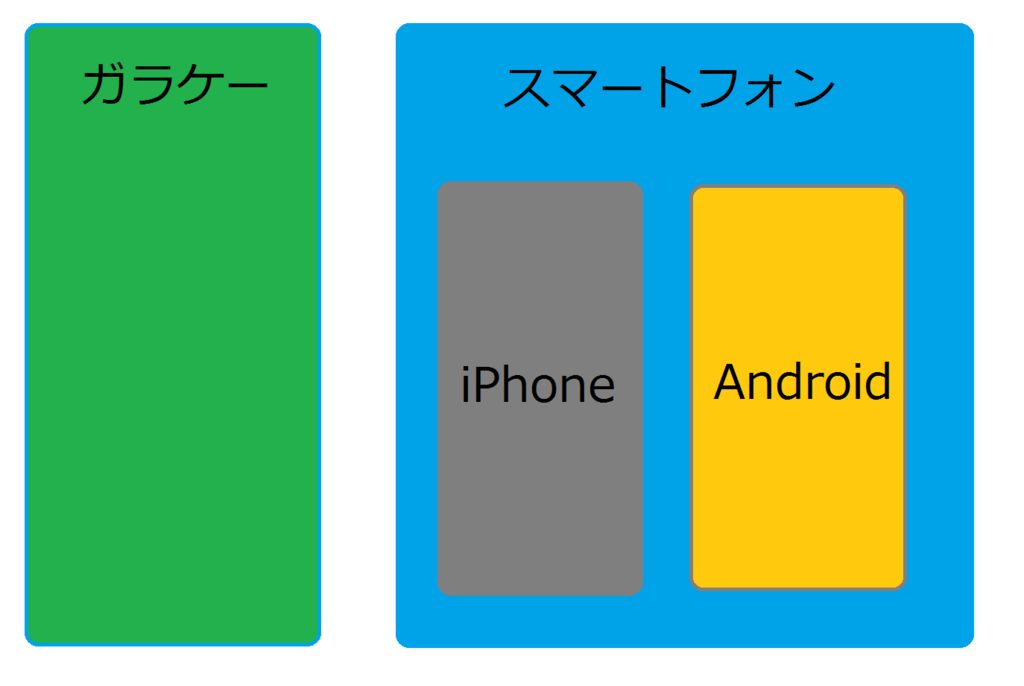
appleと言えば、パソコンのマックやスティーブジョブス、音楽プレイヤーのiPod(アイポッド)やタブレットのiPad(アイパッド)などでも有名ですね。
iPhoneは機能やデザイン、製造のすべてをアップル社がすべてを行っています。
Goolgeは検索で有名な会社ですが、実はYoutubeもGoogleがやってるサービスです。
AndroidのスマートフォンはGoogleが開発を行い、製造はソニーやサムスン、シャープなどの電子機器メーカーが製造を行っています。
製造メーカーごとにさらにスマホに名前がついており、ソニーならエクスペリア(XPERIA)、サムスンならギャラクシー(galaxy)、シャープならアクオス(AQUOS)などそれぞれ名前がちがいます。
つまりこういうこと。
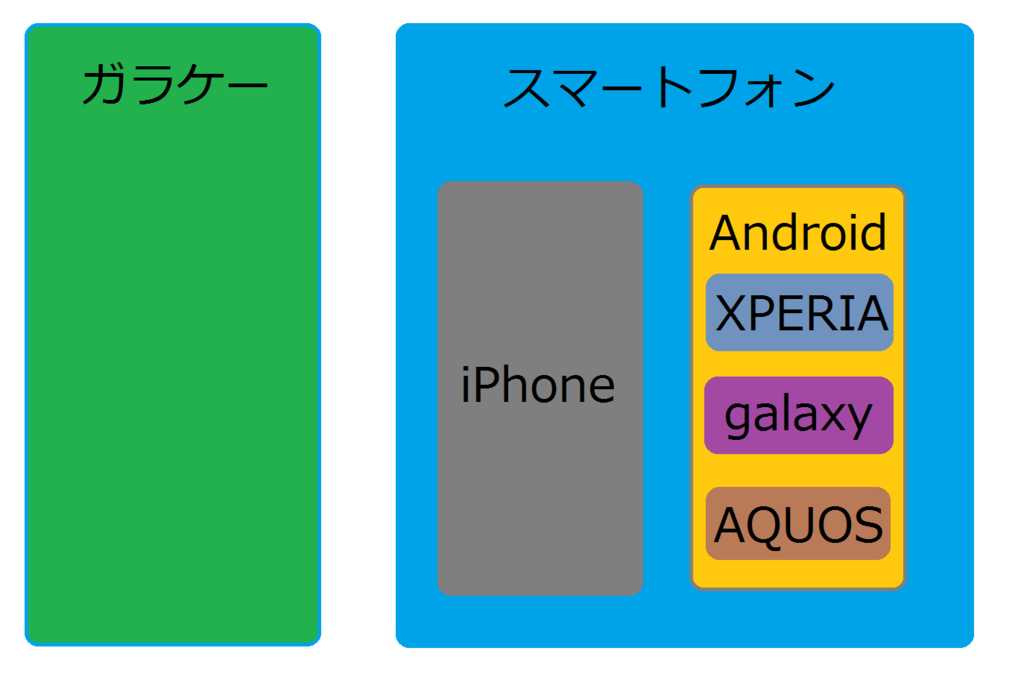
さらにややこしいのがiPhoneもAndroidも半年から1年の間にどんどん新しい機種が発売されています。
iPhoneなら最新のiPhone7とiPhone7 Plus、1年前に発売されたiPhone6sやもっと古いiPhone6などがあります。
同じようにエクスペリアにもXPERIA XZという最新機種以外にもXPERIA X Compactという機種があったり機種名を覚えるのは非常にややこしいです。
とりあえず自分の使ってる機種名だけ覚えとけばいいでしょう。まあ覚えなくてもいいのでiPhoneかAndroidかぐらいはちゃんと知っておきましょう。
ではiPhoneとAndroidってどっちがいいんでしょうか?
iPhoneのいいとこ・悪いとこ
実はスマホを使っている日本人の半分ぐらいはiPhoneです。
電車に乗ってると周りがみんなiPhoneってこともたまにあります。
じゃあなぜiPhoneがこんなに人気があるのかと言うと、理由はいろいろありますが特に2つの点でiPhoneは優れています。
①操作がシンプル
②不具合の少なさ
iPhoneは操作がシンプルです。設定画面もAndroidと比べると比較的わかりやすくなっています。
またiPhoneは毎年発売されていますが、基本的な使い方は5年前に発売されたiPhoneも今年発売されたiPhoneも同じなので機種を替えるたびに使い方を覚える必要はありません。
またアプリの使い方も比較的共通しているので、覚えるのが簡単です。
またパソコンを使っているとパソコンが動かなくなるフリーズを経験したことが多いと思いますが、スマホは小さなパソコンみたいなものなので、フリーズしたり、他にもちょっとした不具合、つまり調子が悪いことがたまにあります。
スマホの中でもiPhoneは調子が悪くなることが非常に少ないのでストレスなく使うことができるのもiPhoneのいい所です。
他にもiPhoneのいいところはたくさんあって、ケータイショップやいろんなお店にiPhoneのケースはたくさんありますが、Androidはケースの種類が多くないのでいろいろ選べるのもiPhoneのいい所です。
なので女性はiPhoneの方が多いですね。
しかしiPhoneにも悪い所が2つあります。
①SDカードが使えない
②修理が大変
SDカードが使えないという事はガラケー(折りたたみケータイ)からの機種変更の場合、電話帳の移し替えが簡単には出来ません。
パソコンを持ってる人ならできますが、持ってないとちょっと大変です。
auで機種変更をする場合はこちらを参照して電話帳の移し替えをしましょう。
データ移行・バックアップについて | スマートフォン・携帯電話をご利用の方 | au
ソフトバンクで機種変更をする場合はこちらを参照して電話帳の移し替えをしましょう。
ケータイから iPhone へ電話帳を移行する | iPhone | お客さまサポート | モバイル | ソフトバンク
残念ながらドコモはガラケーからiPhoneへ電話帳を移し替える方法を用意してません。
AndroidのスマートフォンやiPhoneからiPhoneへ機種変更をする場合は、「JSバックアップ」を使うと簡単に移行できますよ。
SDカードが使えないという事は電話帳だけでなく、写真などの移行もちょっと大変です。
そして修理。
iPhoneの修理方法は2つあって、正規の修理店に持っていくか正規ではない修理店に持っていく必要があります。
逆にドコモショップやauショップ、ソフトバンクショップといった専門のショップさんでは修理は受け付けてもらえません。
しかも正規店は非常に少ないため、持っていくのがなかなか大変です。
たとえば埼玉県内には、2017年1月現在5か所(大宮に2つ、川越、富士見、川口)しかないので遠くの人は持っていくことができないですよね。
郵送でも対応できますが、そうすると時間がかかったりとなかなか面倒です。
非正規店なら最近はいろんなところにできているのですぐに持って行ける場合もありますが、お店によって技術やサービスがイマイチな場合があるので気を付けましょう。
iPhone修理屋さん.jp|全国の修理店から近くの店舗を探せる!
他にもiPhone6s以前のiPhoneは水濡れに弱かったり、おサイフケータイが使えなかったり弱点がいくつかありましたが、これはiPhone7で改善されています。
Androidのいいところ・悪いところ
Androidのいいところは、メーカーごとにスマホの特徴がちがうという部分です。
カメラ性能がいいスマホや、衝撃に強いスマホ、簡単なスマホなど製造メーカーによってスマホの特徴はさまざまです。
またほとんどの機種でSDカードが使えるし、ドコモ・au・ソフトバンクから発売されているAndroidのスマートフォンはショップへ持っていけば修理をしてくれるのでiPhoneの弱点はカバーできています。
そしてAndroidのスマホは待受け画面を自分の好きなように変えることができます。
iPhoneは待受け画面の写真を替えることはできますが、ホーム画面にあるアプリのマークの順番を変えることしかできません。
iPhoneのホーム画面。左が元の画面、左が変更後

それに対してAndroidはアイコンを好きな位置に入れ替えることができるし、ウィジェットと呼ばれる機能で、大きな時計を表示したりカレンダーを表示したり、自分が便利なように変えることができます。
Androidのホーム画面(例)
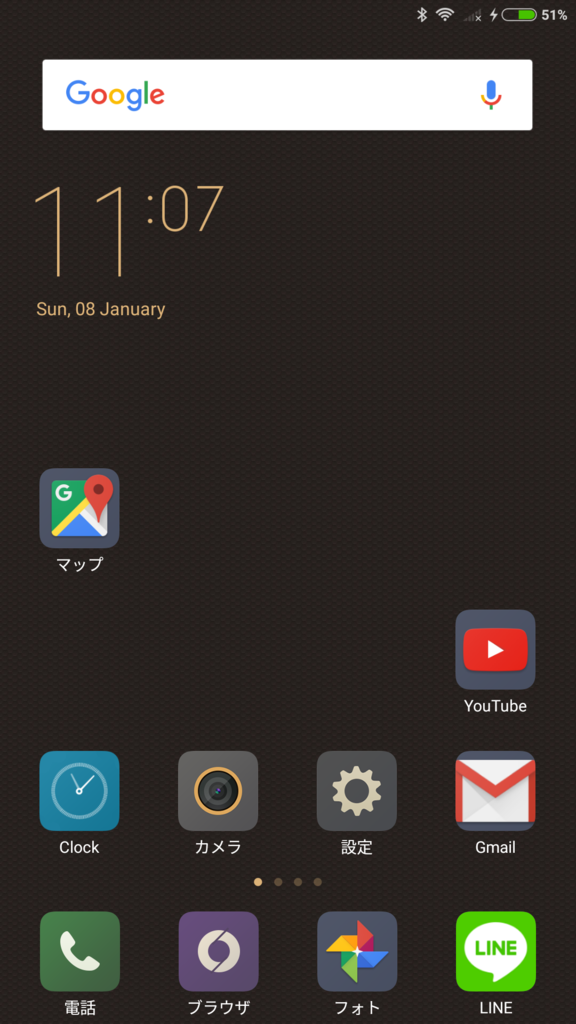
逆にAndroidの悪い所は、調子が悪いことがiPhoneに比べると多かったり、機種ごとに使い方がちがうので同じエクスペリアでも2年後に機種変更をすると使い方が大きくちがったりします。
とはいえ画面のサイズや見た目など、いろんな種類の中から自分の好きなスマホを選ぶことができるAndroidはとても魅力的ですね。
結局どっちがいいの?
ではiPhoneとAndroidのどっちがいいかと聞かれると、その人次第という答えになってしまいます。
画面のサイズや見た目もそうだし、ボタンの位置やどんな機能を重要視するかによって自分にぴったりなスマホは変わってくると思います。
なのでそんなに機種に対するこだわりがなければiPhoneにしておけば今後も使い方は同じなので安心だし、ケースの種類も豊富なので後悔することはほとんどないと思います。
このブログで使い方も一緒に学べますしね。
逆にAndroidの使い方を説明しているサイトはあんまりないのでひとつづつ自分で覚えていかなくちゃいけないのが大変ですね。説明書もないし。
本日の内容は以上です。
スマホを買う時にショップの人まかせにしちゃうと相手のいうがままに買わされちゃう可能性もあるので、相手の意見も聞きながら自分で調べてピッタリなスマホを買いましょう。
Youtubeでは動画で見れるのでこちらも併せてご覧ください。
iPhoneとAndroidの違い iPhone教室 4時間目 - YouTube